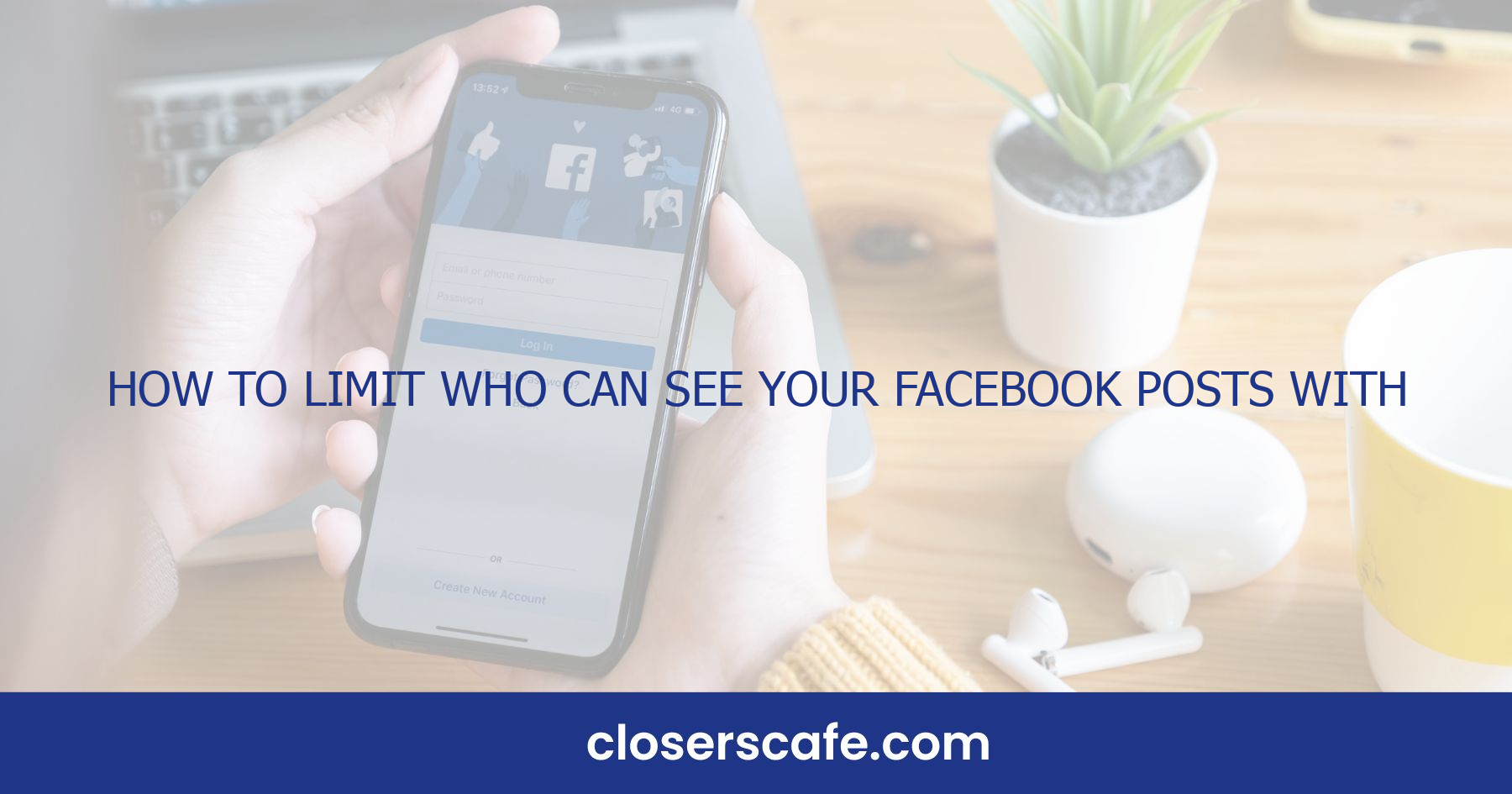Ever find yourself second-guessing a Facebook post, worried about who might see it? You’re not alone. I’ve been there, and let me tell you, there’s a nifty solution: Facebook’s Restricted List. It’s a feature that lets you control your audience with precision.
I’ll guide you through the simple steps to limit your post visibility without unfriending or blocking. It’s all about keeping your social circles separate and your personal content under wraps. Ready to learn how? Let’s immerse and take control of who sees what on your Facebook feed.
What is the Facebook Restricted List?
Understanding Facebook’s Restricted List is key for managing your social media privacy. It’s a feature Facebook provides to help make sure you can control who sees your posts.
When I add someone to my Restricted List, they’re still on my friends list but don’t see my posts unless I make them public. Essentially, without the awkwardness of unfriending, you maintain privacy. It’s perfect for when you don’t want colleagues or distant acquaintances to see your personal life. I’ve found that it’s a great way to balance professional and personal boundaries on social media.
The Restricted List operates discretely. Friends won’t know they’ve been added which keeps social dynamics smooth. I can testify that it’s saved me from many potentially uncomfortable situations.
Adding or removing someone is simple and can be reversed at any time. It provides flexibility and control over my Facebook experience which is invaluable in an era where privacy seems to be constantly at risk.
To manage the list, you don’t need any special software or skills. It’s an easy to use, built-in feature provided by Facebook:
- Navigate to their profile
- Click on the ‘friends’ button
- Select ‘Add to another list’
- Click ‘Restricted’
Once you’ve added someone to the Restricted List, they’ll only see the content you tag them in or share as Public. This doesn’t affect past posts but for future content, it offers a layer of privacy. It’s a straightforward way to maintain friendships online while keeping your shared content within your control.
People often overlook the power of privacy settings. With the Facebook Restricted List feature, you’ve got the power to customize your audience per post, without severing online friendships—allowing for both public interactions and private conversations.
Why should you use the Restricted List feature?
Managing my online presence has always been a priority for me, and Facebook’s Restricted List feature plays a pivotal role in crafting my social media persona. The necessity of this feature boils down to a few key points that I’ve learned to appreciate over time.
Privacy is the cornerstone of why I use the Restricted List. Sometimes it’s not about who I want to share my life with, but rather who I prefer to keep at arm’s length. Whether it’s coworkers, distant relatives, or just acquaintances, not everyone needs to see everything I post. By using the Restricted List, I’m able to post updates without worrying about the prying eyes of those I’d rather not share with.
The feature also serves as a stress-reliever when it comes to social dynamics. It’s no secret that the world of Facebook friendships can be complex. Unfriending someone might send a message I’m not intending to convey, possibly leading to awkward real-life encounters. The Restricted List sidesteps this issue by allowing me to subtly curate my audience without causing any social ripples.
Also, it provides control over my content’s reach. There are times when I want to share milestones or personal thoughts with my close friends and family only. Sure, I could adjust the audience every time I post, but that becomes cumbersome. By setting up a Restricted List, I can post freely, knowing that only the people I trust most are in the loop.
Also, I’ve noticed that maintaining a professional image online is increasingly important. I might be connected with supervisors or potential employers who don’t need to see every aspect of my personal life. The Restricted List ensures that I present a polished, professional image, while still enjoying the social aspects of Facebook.
Over time, harnessing the flexibility of the Restricted List has allowed me to tailor my Facebook experience to match my comfort level, which is invaluable in maintaining my social media well-being.
Step-by-step guide to creating a Restricted List
Creating a Restricted List on Facebook is a straightforward process. I’ll walk you through each step to ensure you can manage your privacy settings with ease. Remember, this feature is a powerful tool for maintaining control over your online presence.
Navigate to Settings
First, go to your Facebook profile and click on the Settings option. Located in the drop-down menu on the top right corner, this is where you can adjust your account’s privacy settings.
Accessing the Privacy Settings and Tools
Once in Settings, locate and select Privacy Settings and Tools. Here, you’ll find options to adjust who can see your content and how they can interact with it.
Manage Your Restricted List
In the Privacy Settings and Tools section, look for the Blocking option on the left. Click on this to expand your blocking options.
Edit Your Restricted List
You’ll see a section labeled Restricted List. Click on the Edit List option to begin adding friends to your Restricted List. This is the core area where we tailor who sees our content.
Add Friends to Your Restricted List
In the Edit List window, you can start typing the names of the friends you want to add to your Restricted List. Alternatively, if you’re viewing a friend’s profile, you just need to click on the Friends button beside their profile name and select Add to another list, then choose Restricted.
Review and Confirm
After you’ve selected all the friends you want to restrict, ensure everything looks correct. You can add or remove friends anytime, giving you flexible control over your privacy. Once satisfied, click Finish to apply the changes.
By implementing these steps, you can curate who gets to see your posts without causing any social ripples. It’s a simple yet effective way to safeguard your social life while you navigate through the complex web of online interactions.
How to add friends to your Restricted List
Adding friends to your Restricted List on Facebook is a straightforward process. I’ve found this feature to be particularly useful when I’m looking to limit the visibility of my posts without unfriending someone. Let’s break down the steps to make this task quick and easy.
Firstly, you’ll need to log into your Facebook account if you aren’t already signed in. Once you’re on your feed, navigate to the profile of the friend you want to restrict. Right below their profile header, you will see a button labeled ‘Friends’ – click on it. From the dropdown menu, select ‘Add to another list.’ Scroll down and you’ll find the ‘Restricted’ option. Clicking this will automatically add them to your Restricted List.
It’s important to note that once someone is on your Restricted List, they’ll only be able to see your posts that you’ve set to public or in which you’ve tagged them. This doesn’t notify the person in any way so you can be confident that you’re managing your privacy discreetly.
You might be wondering if you can add multiple friends to the Restricted List at once. The answer is yes! To do this, go directly to your Restricted List by following the steps provided earlier in the privacy settings. Here’s a quick rundown of these steps: – Head to the ‘Settings & Privacy’ drop-down menu.
- Click on ‘Settings’.
- Select ‘Blocking’ from the left-hand side menu.
- Click on the ‘Edit List’ option next to the Restricted List.
In the edit mode, you can type in your friends’ names and add them to the list. You can also click on their profiles if they show up in the suggestions. After you’ve made your choices, remember to hit ‘Finish’ to save the changes.
Knowing how to manage your Restricted List enhances your control over your Facebook experience. With these simple techniques, you can adjust visibility settings effectively and maintain peace of mind about your online social circles.
Adjusting your privacy settings with Restricted List
Privacy matters and Facebook’s Restricted List is a handy tool to fine-tune who sees your content. Sometimes, you don’t want to unfriend someone but still need to limit their access to your posts. The Restricted List is perfect for such instances. When I navigate to the Privacy Settings and Tools page, I can see who’s currently on my Restricted List and I can adjust it as needed. By adjusting my privacy settings with the Restricted List, I ensure that only select people view my posts. It’s like having a VIP section for my Facebook content. Adding someone to the Restricted List means they are no longer privy to your private posts. This doesn’t send them a notification, maintaining social dynamics without confrontation. Here’s how I do it: – I go to the person’s profile whom I want to restrict.
- I click on the ‘Friends’ button at the top of their profile.
- I select ‘Add to another list.’
- Finally, I choose ‘Restricted.’
Repeat the process for multiple friends as necessary—there’s no cap on how many friends you can add. Remember that once you’ve added someone to your Restricted List, they’ll only see your public posts or the ones where you’ve tagged them. This is perfect for co-workers, acquaintances, or distant relatives—people you need to maintain a cordial relationship with online but don’t necessarily want sharing in all aspects of your life. Editable privacy settings are the cornerstone of user control on social media. I’m always refining my Restricted List based on current relationships and interactions. Facebook’s flexibility in privacy gives me the peace of mind that comes with personalized control over my social media footprint. Adjusting your visibility on Facebook is a dynamic process. As life changes, so can your settings. Don’t forget to regularly review your Restricted List, ensuring it reflects your current preferences and social situation. The power is in your hands to curate your audience and manage your online narrative.
Tips to manage and optimize your Restricted List
Once you’ve got the hang of adding friends to your Restricted List on Facebook, it’s crucial to optimize your list for maximum privacy and ease of use. I’ve discovered some key strategies that help me manage my Restricted List effectively.
Firstly, I regularly review my Restricted List. Our social circles constantly evolve, and it’s important that our social media settings reflect that. I make a habit of checking my list every few months to add or remove friends as my relationships change.
Keeping track of why I add someone to the list helps as well. I create a personal note—or use Facebook’s ‘Notes’ feature if you’re comfortable with that—to remind myself of the reasons for restricting someone. It might seem trivial, but it spares me from confusion down the road.
I also use Friend Lists to organize my contacts further. By creating different lists for colleagues, casual acquaintances, and close friends, I can easily manage and customize my audience for various posts. When I post something that’s not for everyone’s eyes, I find it easier to exclude multiple people at once by selecting a list.
Also, to stay under the radar, I avoid making drastic changes all at once. If I’m about to restrict several people who frequently interact with my content, staggering these changes helps to minimize sudden absences in their feeds, which they might notice.
Finally, I’m mindful about the content I post as ‘Public’, knowing that those on my Restricted List will see it. Even when we use lists for privacy, it’s still essential to post content keeping in mind that anyone, including restricted friends, can see it if it’s set to public.
By adopting these tips, I ensure that my Facebook experience remains personal and within my control. I enjoy the social dynamics Facebook offers without compromising my privacy and the quality of my interactions.
Conclusion
Mastering the Restricted List on Facebook is a powerful way to take charge of my privacy and ensure a comfortable social media experience. I’ve learned that keeping my online interactions personal doesn’t mean I have to sacrifice my presence on the platform. By thoughtfully curating who sees my posts, I can maintain meaningful connections while protecting my information. Remembering to review and adjust my list keeps my privacy settings sharp and my Facebook experience tailored just for me. With these skills, I’m confident in my ability to navigate social media with ease and discretion.
Frequently Asked Questions
What is a Restricted List on Facebook?
A Restricted List on Facebook is a privacy feature that lets you hide posts from certain friends without unfriending them. They will only be able to see your posts when you share something publicly or tag them.
How do I create a Restricted List on Facebook?
To create a Restricted List, go to your Facebook settings, select ‘Privacy Settings and Tools’, then click on ‘Blocking’. Here you can manage and add friends to your Restricted List.
Why should I use a Restricted List on Facebook?
Using a Restricted List helps you control your privacy by curating who can see your posts. It is essential for maintaining control over your online presence without removing friends from your account.
Can I add or remove people from my Restricted List anytime?
Yes, you can add or remove people from your Restricted List at any time. It is advisable to regularly review and adjust the list to suit your privacy needs.
Is it necessary to inform someone that I’ve added them to my Restricted List?
No, Facebook does not notify users when they are added to or removed from a Restricted List. It is a private action that allows you to manage your content’s visibility to them without their knowledge.
What should I consider before posting publicly on Facebook?
Before posting publicly on Facebook, remember that everyone, including those on your Restricted List, will be able to see it. Be mindful of the content and potential reach when sharing public posts.