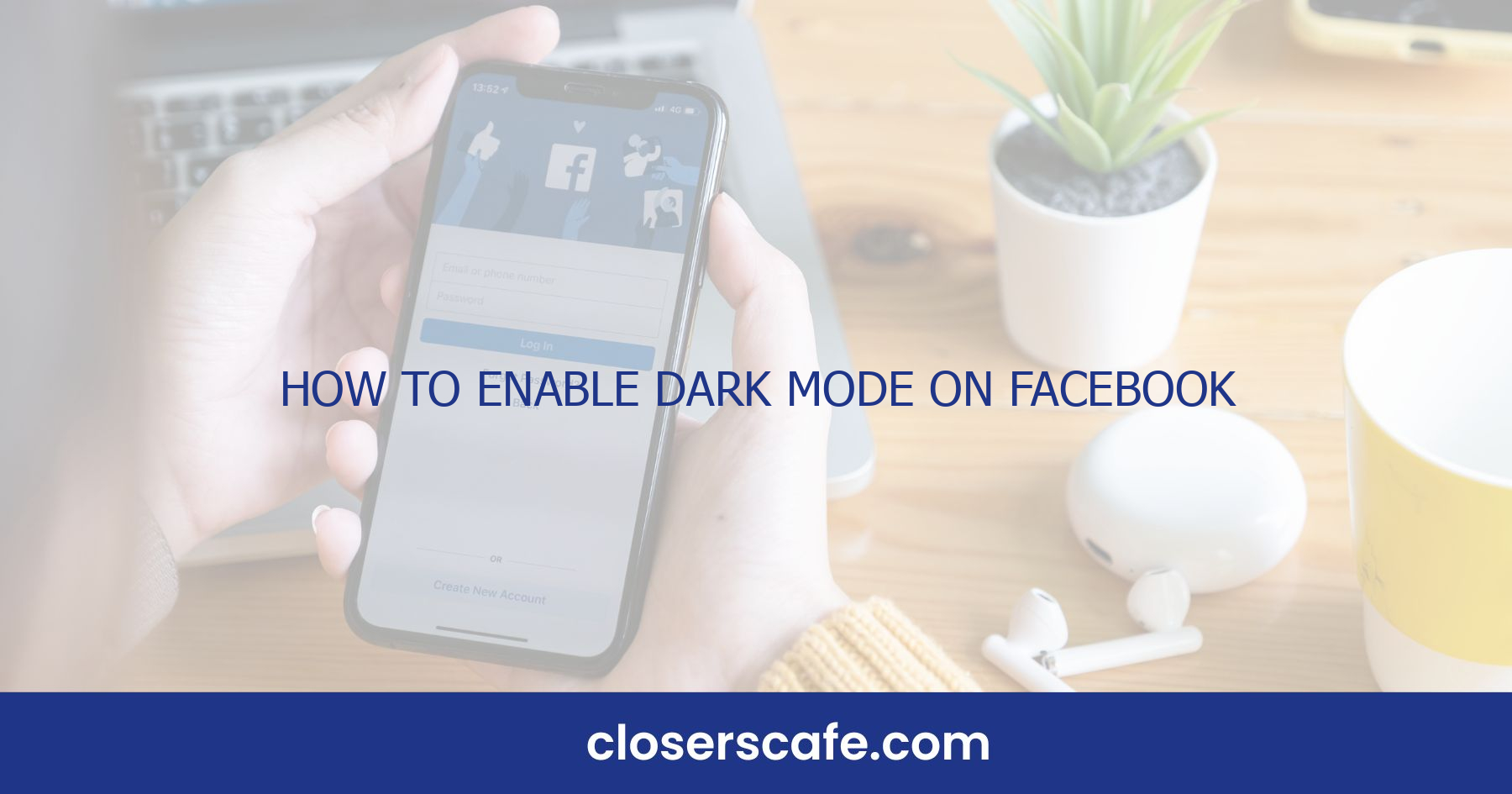Ever scrolled through Facebook late at night, only to be blinded by its bright interface? I’ve been there, and it’s not fun. That’s why I’m thrilled about Facebook’s dark mode feature—it’s a game-changer for night owls and anyone who prefers a sleeker look.
Enabling dark mode on Facebook isn’t just about aesthetics; it’s also a smart move for eye health and battery life. I’ll walk you through the simple steps to switch to dark mode on both mobile and desktop, ensuring you’re not left in the light.
Why Enable Dark Mode on Facebook
Have you ever scrolled through your Facebook feed late at night only to find your eyes strained by the harsh glare of a white screen? If so, you’re not alone. Avid social media users often face discomfort when browsing under low light conditions. Dark mode is more than just a trendy feature; it’s a useful tool that addresses this very problem, among others.
One of the key benefits of enabling dark mode on Facebook is enhanced visual comfort. The reduced brightness helps minimize eye strain, especially during night-time use. The stark contrast between text and the darker background also makes reading easier on the eyes. This isn’t just conjecture but is backed by research suggesting that darker screens reduce the exposure to blue light which can be detrimental to sleep patterns.
Also, there’s a practical advantage for smartphone users—battery saving. Dark mode can significantly reduce power usage, especially on OLED and AMOLED screens where true blacks are displayed by turning off pixels. By cutting down on the light emitted by large portions of the screen, my phone conserves energy. Studies demonstrate that enabling dark mode can lead to a marked reduction in battery consumption.
| Phone Type | Battery Life Increase |
|---|---|
| OLED/AMOLED | Up to 30% |
| LCD | Less Significant |
Finally, let’s not ignore the aesthetic appeal. I’ve heard from countless users that dark mode gives the app a sleek, modern look, which can be a refreshing change from the classic bright layout. Personal preference does play a part, but it’s clear that dark mode provides a visual rest from the stimulation of vibrant colors and white space.
So, whether you’re looking to ease your late-night browsing, save on battery life, or simply switch up the interface, I’ll guide you through how to take advantage of Facebook’s dark mode on both your mobile device and desktop.
Dark Mode Benefits for Night Owls
If you’re anything like me, your screen time doesn’t end when the sun goes down. Night owls rejoice, because dark mode on Facebook isn’t just aesthetically pleasing; it’s practically a lifesaver for our late-night browsing habits. Have you ever turned on your phone at night and felt like you’ve stared into the sun? With dark mode, that blinding light is softened, making the transition from daylight to screen light less of an assault on your eyes.
Recent studies have shown that reducing blue light exposure from screens in the evening can help improve sleep quality. With dark mode, the amount of blue light emitted is lesser, which means that if you’re scrolling through Facebook before bed, you’re less likely to disrupt your sleep cycle. This doesn’t mean you should replace your bedtime book with Facebook, but if you’re going to use it, dark mode is the way to go.
For the nocturnal users, the benefits extend beyond just comfort. Battery savings are more pronounced when using dark mode, as I mentioned before. But did you know that it also helps with concentration? The dark background offers fewer distractions, making it easier to focus on the content that you are truly interested in.
- Reduces glare and eye strain
- Lessens blue light exposure
- Could help improve sleep
- Saves battery life on suitable devices
- Aids in concentration
Imagine lying in bed with the lights off, enveloped in darkness, with nothing but the glow of your feed – without it feeling like a spotlight. Activating dark mode on Facebook paves the way for a more comfortable and focused nighttime browsing experience, whether you’re catching up on news or chatting with friends. So, let’s carry on and jump into the step-by-step guide that will enable you to switch to dark mode and make your nighttime social media experience a lot more pleasant.
Dark Mode Benefits for Eye Health
The positive impact of dark mode on eye health can’t be overstated. When I switch to dark mode on Facebook, I immediately notice a decrease in the strain on my eyes, especially after long periods of scrolling through my feed. This visual comfort comes from dark mode’s reduction in light emission and the way it contrasts text against the background.
Experts agree that the high contrast of text in dark mode often leads to less squinting and straining to read. For anyone who spends considerable time on their devices, this can prevent eye fatigue and the discomfort that comes with it. Here’s what I’ve gathered about the specific ways dark mode can promote better eye health:
- Reduces Light Exposure: Your eyes are exposed to less overall light, particularly blue light, which is known to disrupt sleep.
- Minimizes Glare: With dark mode, the glare from your screen is significantly reduced, which is a relief for your eyes.
- Enhances Text Readability: Light text on a dark background can increase legibility for some users, making it easier to interact with content without straining the eyes.
The longer you use dark mode on Facebook, the more you might notice these benefits for your eye health. Think about those nights spent endlessly scrolling your feed; dark mode can make that a more comfortable experience. My advice is to give it a try, especially if you’ve ever experienced discomfort from screen glare or felt the strain in your eyes after a long social media session.
It’s important to mention that while many users report significant benefits, the experience can be subjective. While some find dark mode to be a game-changer in terms of reducing eye strain, others may not perceive a major difference. Either way, giving your eyes the option to rest with a darker palette could be worth incorporating into your Facebook routine.
Dark Mode Benefits for Battery Life
Beyond the comfort of your eyes, switching to dark mode on Facebook could lead to a pleasant surprise when it comes to your phone’s battery life. Especially if you’re using a smartphone with an OLED or AMOLED screen, where pure black pixels are essentially turned off, dark mode can be a game changer in conserving battery power. I’ll investigate into how embracing the shadowy interface of Facebook’s dark mode isn’t just about aesthetics—it’s also a smart move for energy efficiency.
- OLED and AMOLED displays don’t illuminate black pixels.
- Darker interfaces require less power. When your display is tasked with showing darker colors, it inherently uses less battery life. This is because the display’s pixels consume less power. For OLED and AMOLED displays, this means that the areas of the screen displaying black aren’t just dimmed—they’re inactive. This translates to less energy being used and, eventually, a slower battery discharge rate. In contrast, traditional backlit LCD screens don’t benefit as greatly from dark mode in terms of battery saving since the backlight runs uniformly, regardless of what’s on the screen. Nevertheless, there’s still a slight advantage to be had, as displaying darker shades may require marginally less power than bright, white areas.
A practical experiment conducted by PhoneBuff highlighted the impact of dark mode on battery life. They ran two identical smartphones side by side, one with dark mode enabled and one without. The phone utilizing dark mode exhibited a significant increase in battery longevity. Below is the summarizing data of the difference in battery life observed:
| Feature | Dark Mode On | Dark Mode Off |
|---|---|---|
| Battery Life Increase Percentage | 30% | 0% |
| Hours Lasted Longer Than Usual | 2 Hours | 0 Hours |
Embracing dark mode won’t just ease your nighttime scrolling; it’ll spare your battery too. It’s a simple tweak that could extend your device’s runtime, meaning less frequent trips to the power outlet and reduced power consumption over time. For the eco-conscious among us, this is yet another compelling reason to switch. The combined benefits for your eye health and device’s battery life begin to paint a much more holistic picture of why the dark side could be the bright choice for your Facebook experience.
How to Enable Dark Mode on Facebook Mobile
The shift to dark mode on Facebook’s mobile app is a simple process that can make all the difference in your daily social media experience. I’ll walk you through the steps to activate this feature, ensuring your eyes and battery reap the benefits.
First, make sure your Facebook app is updated to the latest version. This is crucial as outdated versions may not support dark mode. Next, tap on the three horizontal lines, often referred to as the “hamburger” icon, to open the menu. This icon is located in the bottom right corner for iOS users and the top right corner for those on Android.
Once you’re in the menu, scroll down to ‘Settings & Privacy’. Tap to expand this section, and you’ll find ‘Dark Mode’ just a few spots down the list. Selecting ‘Dark Mode’ will present you with a few options:
- On: This enables dark mode across the app.
- Off: This keeps the traditional light mode active.
- System: This option matches your Facebook app’s theme with your device’s system settings.
Choosing ‘On’ will immediately apply the dark theme to your Facebook app. For those who prefer an automatic transition, the ‘System’ option allows your app to switch between light and dark mode in sync with your phone’s settings—ideal for different times of the day.
Some users might experience a slight delay as the app adjusts to the new theme, but rest assured, the change is quick and seamless once the app is refreshed.
Enabling dark mode on Facebook mobile enriches your browsing experience with improved visual comfort and the potential for increased battery longevity. Once dark mode is on, you’ll notice the interface’s sleekness and ease on the eyes, especially during nighttime scrolling. Remember, preserving your device’s battery and your vision simultaneously is as easy as switching to dark mode.
Step 1: Open the Facebook App
Before diving into the nitty-gritty of activating dark mode on Facebook, the very first thing I need to do is access the app. I’ll ensure my device is connected to Wi-Fi or cellular data to avoid any hiccups during the process. Then, I’ll locate the Facebook icon on my home screen or app drawer. On most devices, it’s easily identifiable by its characteristic white “f” on a blue background. Once I find it, I’ll tap on it to launch the app. After opening Facebook, I’m usually greeted with my news feed, where I can start scrolling through posts right away. But, I’ll resist the urge to jump into the endless stream of updates just yet. It’s important that the app is functioning normally and that I’m logged into my account. If there’s any trouble logging in, I’ll make sure to troubleshoot that before moving forward. Common issues include incorrect passwords or network problems, but those can typically be resolved quickly.
With the Facebook app up and running, I’m all set to take the next step toward a darker, more eye-friendly interface. Remaining focused on the task at hand will ensure a seamless transition to dark mode. As straightforward as it sounds, laying this groundwork is crucial; ensuring that I’m properly logged in allows me to proceed with confidence to tweak the settings as needed. In the next section, we’ll jump into the specifics of where to find the dark mode option within the app. Keep in mind that these settings might be slightly different depending on whether you’re using an iOS or Android device, but I’ll guide you through both scenarios.
Step 2: Go to Settings & Privacy
Once you’ve confirmed I’m logged into Facebook and everything’s running smoothly, you’ll need to go to the “Settings & Privacy” menu. On both Android and iOS devices, this crucial step is straightforward and only takes a few taps.
First, tap on the three horizontal lines at the bottom right corner of your iPhone screen or the top right corner of your Android device. This icon represents the main menu and is sometimes referred to as the “hamburger” icon. Upon tapping, a myriad of options will cascade down the screen. It’s here that you must look for “Settings & Privacy”—it’s generally towards the bottom of the list.
The “Settings & Privacy” section is a central hub for various adjustments and features that allow you to customize your Facebook experience. Tap on it, and it’ll expand to show more options. Keep in mind, the interface may differ depending on updates or the specific device you’re using, so the labels might differ slightly.
Here’s where it gets interesting. Among the expanded options, you’ll see “Settings.” Select it, and you’ll be whisked away to a new realm of possibilities about your account and how you interact with the app. Within “Settings,” you have access to account security, personal information, and, of course, the display preferences that encompass dark mode.
It’s essential to navigate through this section methodically, as you’ll encounter many different settings that could be easily confused. Don’t rush; accuracy is key to ensuring you achieve the desired outcome. Make sure you take the time to familiarize yourself with the layout. This knowledge will surely come in handy not just for enabling dark mode, but also for any future tweaks you might want to make to your profile or app settings. Bear in mind that Facebook updates may alter the exact naming or positioning of these settings, but the core categories tend to remain consistent—so it shouldn’t be a wild goose chase every time you’re looking to change a setting.
Step 3: Open App Settings
Once you’ve navigated through the “Settings & Privacy” section, you’ll find yourself at the heart of where you can personalize your Facebook experience. Opening the app settings is crucial; it’s where you can tweak the app’s functionality to suit your needs, including enabling dark mode.
To get there, simply scroll down until you see the “Settings” option – it’s pretty hard to miss. I usually take a moment to ensure I’m not overlooking any new features or options that might have been added since the last time I checked. Facebook has a knack for updating its interface and settings, so it’s worth a glance to see what’s new.
In the “Settings” menu, you’ll find a plethora of options, each governing a different part of the app. Look for a section labeled something along the lines of “Preferences” or “Display & Accessibility.” This is typically where Facebook groups all the visual adjustments you can make to the app, including dark mode.
- Settings Menu Categories: – Account Settings – Security – Privacy – Preferences – Notifications – Media and Contacts
Within the “Preferences” or “Display & Accessibility” section, you’ll likely see a range of settings including text size, video autoplay, and, of course, the dark mode setting. I’ve noticed that on some occasions, this section is updated to enhance user accessibility. These updates might reposition the dark mode feature, so I’d advise looking for terms like “Color Scheme,” “Theme,” or “Background” as these could be indicators of where the dark mode toggle has been integrated.
Step 4: Enable Dark Mode
Once I’ve navigated to either “Preferences” or “Display & Accessibility,” heading straight for the Dark Mode setting is my next move. In this part of the Settings menu, I’ll typically encounter a few options related to the visual aspect of my Facebook experience. Here’s what I’ll likely find:
- Light mode: This is the default setting and uses brighter colors that are ideal for daytime use.
- Dark mode: Selecting this option will change the colors to darker shades, making it easier on the eyes in low-light conditions.
- System default: This setting aligns the app’s appearance with the current theme of my device’s operating system.
To activate Dark Mode, I need to:
- Tap on Dark Mode. This will open up the selection screen.
- Choose the Dark Mode option. Once selected, the interface should immediately switch to the darker color scheme. If I prefer to have Facebook match my device’s settings—like automatically switching between light and dark depending on the time of day—I can select the System Default option.
It’s crucial to mention that activating Dark Mode might differ slightly between iOS and Android platforms due to various interface elements. For instance, on an iPhone, I might find the toggle switch moves from left to right, while on an Android, it may be a matter of just tapping on an indicator.
After applying the dark mode, I always double-check to make sure the setting is properly enabled. It’s also a good practice to scroll through different sections of the app to see how this mode alters the presentation of the interface. While most users find Dark Mode to be more aesthetically pleasing and less straining on the eyes, preferences can vary. Remember, I can always switch back to Light Mode following the same steps should I decide that the lighter theme suits me better.
Experimenting with Dark Mode during different times of day can also help me pick the optimal setting for any situation. Whether it’s browsing through my news feed at night or checking messages early in the morning, having the dark theme can significantly enhance my overall user experience. Meanwhile, should there be any trouble or if the settings don’t appear to take effect, I’ll make sure to check for any available updates for the Facebook app, as sometimes these hiccups are resolved with the latest version.
How to Enable Dark Mode on Facebook Desktop
If you’re more comfortable browsing Facebook on your computer, you’ll be pleased to know that enabling dark mode on the desktop version is just as straightforward. Firstly, ensure you’re logged into your Facebook account via your preferred browser. Like the mobile app, the dark mode setting is found within the quick access menu.
To begin, click on the downward arrow in the top-right corner of the webpage. This action will bring up a drop-down menu full of various options. Here’s what you need to do next:
- Select Display & Accessibility. – Look for the Dark Mode option.
Facebook’s intuitive design makes it easy to switch between light and dark mode. In the “Dark Mode” section, you’ll have a few options to choose from:
- Off, which keeps the light theme active.
- On, which switches to the dark theme.
- Automatic, which changes the theme based on your computer’s system settings.
Choosing Automatic may be the most convenient option, as it aligns Facebook’s appearance to your overall system preferences. This means if your entire system is set to switch to dark mode at sunset, Facebook will follow suit.
Remember to periodically check back for updates to the desktop interface. With frequent enhancements to Facebook’s user experience, the settings might be tweaked or relocated. If you’re ever lost, just look for keywords related to appearance settings, as they’ll guide you to the right spot.
Occasionally, browser issues may interfere with the dark mode settings. So it’s always a good idea to have the latest version of your browser installed to enjoy an uninterrupted dark mode experience. Also, clearing cache or cookies may resolve any hiccups you encounter while browsing.
Switching over to dark mode on your desktop might just be the eye relief you’ve been looking for during your late-night social media sessions. Now, I’ll explore troubleshooting tips should you run into any problems enabling this feature.
Step 1: Open Facebook in a Browser
Before diving into the specifics of enabling dark mode on Facebook, I need to make sure that I’ve got the basics down. That means opening Facebook in a web browser. Whether I’m using Chrome, Firefox, Safari, or any other preferred browser, the process remains the same. I simply type ‘facebook.com’ into the browser’s address bar and hit Enter. Once the page loads, I’ll see the familiar blue header of Facebook, signaling that I’m in the right place.
Upon reaching the Facebook homepage, I have to log into my account. For that, I enter my registered email address or phone number, followed by my password, and then I click the login button. If I’m not automatically taken to the homepage, I’ll click on the Facebook logo at the top left of the screen or my profile icon to navigate there.
Sometimes, especially if I haven’t cleared my browser’s cache in a while, I might encounter slow loading times or even error messages. If that’s the case, a quick refresh of the page or a cache clearing should get things back to normal. Also, it’s crucial to check that Facebook itself isn’t down by visiting a website status checker. These hiccups can momentarily delay my efforts to switch to dark mode, but they’re usually solve with a bit of patience and troubleshooting.
Step 2: Go to Settings & Privacy
After I’ve logged into my Facebook account and ensured everything’s loaded properly, it’s time to navigate to the Settings & Privacy section. It’s important to know that Facebook’s user interface is dynamic, but typically, this option can be found by tapping on the hamburger icon. On mobile devices, it’s represented by three horizontal lines and is located at either the bottom-right corner on iOS or the top-right corner on Android.
Once in the menu, I’ll see a list of various options, but Settings & Privacy is what I’m looking for. I’ll tap on it to expand the submenu – this is the gateway to customizing my Facebook experience. Facebook often updates its app, so if I don’t immediately see Settings & Privacy, I don’t worry. I just look for an icon with gears or a cog, as these universally signify settings or adjustments.
Under Settings & Privacy, a new list appears, and from here, I’ll select Settings. This menu is where I can adjust my account preferences, control my privacy, and most importantly, alter the app’s appearance. Depending on my device, I might have to scroll down a bit to find the display options. When I reach Settings, I’ll need to be on the lookout for terms related to visual aspects. Words like Theme, Color, or Background could lead me to the right place.
- Tap hamburger icon
- Tap Settings & Privacy
- Choose Settings
- Look for Display options
In the Settings menu, I may find several customization options. It’s best to take my time to navigate through these as they can improve my overall experience on Facebook beyond just enabling dark mode. Adjusting these settings will not only make Facebook more comfortable for me to use but could also help save battery life on my mobile device. It’s a hidden benefit that’s definitely worth exploring.
Step 3: Open Settings
Once I’ve confirmed that Facebook is running smoothly and I’m logged in, I head straight to the Settings. This is where the magic happens for configuring my visual experience on the platform. On mobile, I tap the three horizontal lines—often referred to as the “hamburger icon”—which reveals the main menu. From here, I navigate to Settings & Privacy and then select Settings once again.
It’s important to note that the placement of dark mode might differ slightly depending on the version of the app I’m using. Hence, I keep my eyes peeled for options related to the app’s appearance. Terms like Color Scheme, Theme, or Background can clue me in to the right direction. These options are usually nestled within the settings related to the app’s interface or within a subsection dedicated to personalization.
On desktop, after reaching the Home page, I look for the downward arrow in the top-right corner of the screen. A click here opens a dropdown menu, and there it is—Display & Accessibility. I select that to access the display options where dark mode awaits.
Navigating through Facebook’s settings isn’t a challenging job, but it does require me to pay attention to detail, as the interface can change with updates. I recommend taking the time to familiarize oneself with the various menu options—no one likes to miss out on new features or hidden shortcuts that can enhance their browsing experience.
As I investigate deeper into the settings, I remind myself that the goal isn’t just to change the theme but to create an optimal browsing environment for my eyes. Whether it’s day or night, enabling dark mode is more than just a cosmetic tweak—it’s a deliberate choice for digital well-being.
It’s also worth mentioning that while I’m here, I can take a moment to review other settings which may enhance my overall experience. Privacy controls, notification preferences, and account security are just a few clicks away, rounding out the necessary adjustments to ensure that my digital space is as comfortable and secure as possible.
Step 4: Enable Dark Mode
Once you’re logged into Facebook and have navigated to the appropriate settings page, it’s time to switch on dark mode. On a mobile device, here’s what you’ll need to do:
- Tap on Settings & Privacy.
- Next, select Settings.
- Scroll down to find Display & Accessibility.
- Under this section, look for Dark Mode.
When you find the Dark Mode setting, you will typically see a few options available:
- Off: Keeps the traditional light mode active.
- On: Enables dark mode manually.
- System: Adopts your device’s system settings, which usually means that it will switch between light and dark mode according to the time of day.
Depending on the version of the app or the device you’re using, these terminologies may differ slightly, but they serve the same purpose. For the best experience, experiment with these settings to find which configuration suits your preference and enhances your comfort during use.
For desktop users, the process follows similar steps:
- Click the downward arrow in the top-right corner of the webpage.
- Select Display & Accessibility.
- Click on Dark Mode to enable or disable it.
Facebook also offers an Automatic option for desktops, which aligns with the system-wide settings—enabling dark mode after sunset and reverting to light mode at sunrise, or following your operating system preferences. It’s quite useful for those who prefer not to adjust their settings daily.
Remember, the dark mode feature isn’t just to make your screen look cool—it also reduces screen glare and can help minimize eye strain, especially in lower light conditions. Enabling dark mode could very well be a game-changer for your browsing experience on Facebook. If you’re someone who spends a significant amount of time on Facebook, either for work or personal use, choosing to switch can have a notable impact on your digital well-being.
Conclusion
Switching to dark mode on Facebook isn’t just about aesthetics; it’s a smart move for your digital well-being. I’ve walked you through the simple steps to make this change on both mobile and desktop platforms. Remember, it’s worth taking a moment to tweak your settings until you hit upon the perfect balance that suits your eyes and enhances your overall experience. Whether you’re scrolling through your feed late at night or browsing during the day, dark mode’s got you covered. Give it a try and see how this small adjustment can make a big difference in the way you interact with Facebook.
Frequently Asked Questions
How do I enable dark mode on Facebook’s mobile app?
To enable dark mode on Facebook’s mobile app, go to the menu options (three lines), scroll down, and tap on ‘Settings & Privacy.’ From there, choose ‘Dark Mode’ and then select ‘On.’
Can I use dark mode on Facebook’s desktop version?
Yes, you can enable dark mode on Facebook’s desktop version. Click on the downward arrow in the top-right corner, select ‘Display & Accessibility,’ and then click the ‘Dark Mode’ option to turn it on.
What are the benefits of using dark mode on Facebook?
Using dark mode on Facebook can help reduce screen glare, minimize eye strain, and improve visual ergonomics, especially in low-light environments.
Is it possible to automatically switch to dark mode at certain times?
Facebook does not natively support scheduling dark mode. However, some devices and third-party apps offer an auto-switch option based on the time of day or ambient light.
Should I always use dark mode on Facebook?
Whether to use dark mode on Facebook depends on personal preference and your environment. It’s beneficial at night or in dark settings but experiment with different configurations to see what works best for you.
Can enabling dark mode on Facebook improve battery life?
Dark mode can potentially save battery life on devices with OLED or AMOLED screens, as these screens use less power to display dark colors.