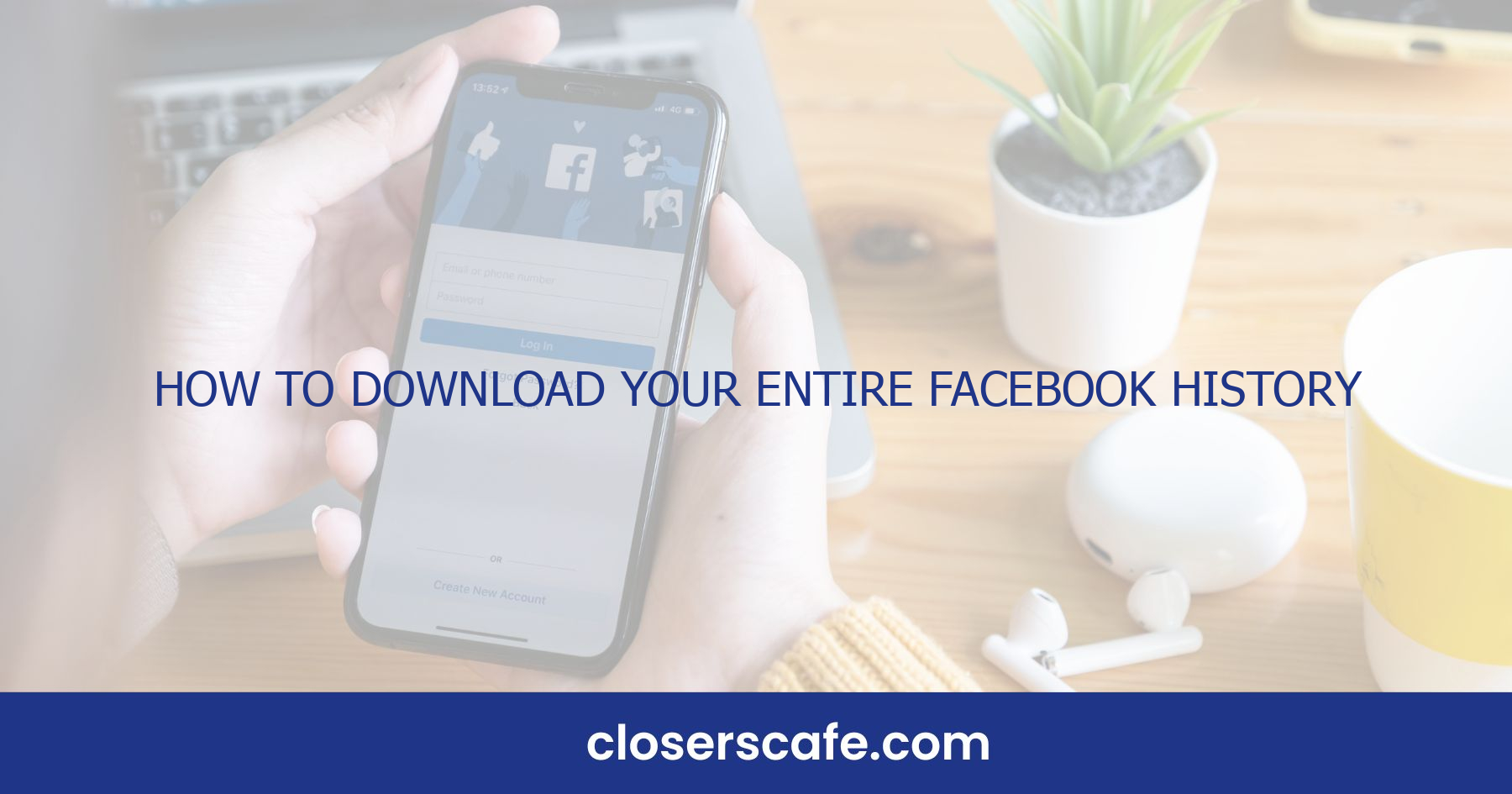Ever wondered if you could take a trip down memory lane and revisit every moment you’ve shared on Facebook? Well, you’re in luck because it’s not only possible, but it’s also pretty straightforward. I’m going to show you how to download your entire Facebook history, from the very first post to the latest meme you shared.
Whether you’re feeling nostalgic, planning to leave the platform, or just want to safeguard your digital memories, having a copy of your Facebook data is a smart move. Let’s jump into the simple steps to ensure you don’t lose a pixel of your social media past.
Why Download Your Facebook History?
Everyone’s got their reasons for wanting to download their Facebook data; mine’s to keep a personal backup. It’s about taking control of your digital footprint – who knows when that’ll come in handy? Facebook’s got a goldmine of memories. For instance, I love looking back at photos from college, or that amazing trip to Europe last year. By downloading your history, you’re essentially creating a time capsule of your life’s highlights. Think about it: all your shared posts, messages, even the ads you clicked on, they tell your story. And isn’t it better to have all of that stored somewhere you control?
Then there’s the practical side – ever thought about leaving Facebook? If you’re considering a social media detox or just want to deactivate your account, downloading your history ensures you don’t lose valuable content. Plus, it’s wise to have a personal copy in case of data breaches or technical glitches on the platform. Peace of mind, right?
And let’s talk privacy. By reviewing your downloaded data, you’ll see exactly what Facebook knows about you. This transparency can be eye-opening and is crucial for managing your personal information. Knowing what’s there, you can make better decisions about privacy settings and how you engage online.
Finally, there’s the nostalgia factor, which shouldn’t be underestimated. Flipping through old conversations or revisiting your evolving digital identity is pretty special. It’s your life’s journey, wrapped up in bits and bytes. Why wouldn’t you want to hold onto that?
So whether it’s for security, curiosity, or a trip down memory lane, downloading your Facebook history is a valuable exercise. It’s my go-to for ensuring that, no matter where the digital world takes us next, my online past is just a click away.
Step 1: Accessing Your Facebook Settings
Before you can get your hands on that digital gold mine known as your Facebook history, the first step is to jump into your settings. It’s easier than you think. Whether you’re using Facebook on a desktop or via the mobile app, navigating to your settings is your golden ticket.
On desktop, start by clicking the small downward-facing arrow in the top-right corner of the Facebook home page. This icon serves as a gateway to several key account options. From the dropdown menu, select ‘Settings & Privacy’ and then ‘Settings’ again. Voila! You’re right where you need to be.
For those of you on mobile, tap the three horizontal lines (often called the hamburger menu) in the corner of your screen. This will open up a world of options. Scroll down until you find ‘Settings & Privacy’ and tap to expand this section. Here, seek out ‘Settings’ and let your finger do the clicking.
Now that you’re comfortably within your Facebook settings, you’ll find a multitude of sections covering every aspect of your Facebook experience. But don’t let the sea of options intimidate you. Keep your eyes on the prize and look for a section or link related to ‘Your Facebook Information’. That’s your next destination.
Inside ‘Your Facebook Information’, you’re getting closer to the ultimate goal – a treasure-trove of your shared and cherished Facebook moments. Ready to investigate deeper? Keep an eye out for the option ‘Download Your Information’. This powerful little link is about to unlock a snapshot of your digital life on Facebook.
Here’s a quick recap of navigation aids, just in case:
- On Desktop: – Click the downward-facing arrow – Select ‘Settings & Privacy’, then ‘Settings’
- On Mobile: – Tap the hamburger menu – Scroll to ‘Settings & Privacy’, then ‘Settings’
Remember, this is just the beginning of the journey to take control of your digital footprint. With your settings accessed, you’re ready to explore the depths of your online persona, one byte at a time.
Step 2: Requesting Your Downloadable Information
Once I’ve navigated to the “Your Facebook Information” section, I’m ready to request my downloadable information. I find this part of the process particularly important as it lets me review and archive my activities on Facebook, from posts and messages to the ads I’ve interacted with. To start, I select “Download Your Information”.
This opens up a new page where I can tailor my request. Here are the options I’m presented with:
- Date Range: I can choose to download my entire history or just a specific timeframe.
- Format: I typically select HTML for an interactive experience, but JSON format is available for those who prefer it, especially if I intend to use the data programmatically.
- Media Quality: If I’m concerned about file size, I may opt for low-quality media, or I can go for high quality to get the best versions of my photos and videos.
After tweaking the settings to my preference, I click on “Create File” to make my request. This tells Facebook to gather all my selected data into a downloadable package. The process isn’t immediate, and I’m usually informed that it’ll take a few minutes to a couple of days for the data to be ready for download. This timeframe largely depends on the amount of information I’m requesting.
A notification will be sent to me when my information is ready to download. I can return to the “Download Your Information” page at any point to check the status of my request.
By keeping up with the status, I ensure that I don’t miss the data archive once it’s prepared. It’s good practice to download this information regularly as part of digital housekeeping. By reviewing the archived data, I gain valuable insights into my online presence, enabling me to make informed decisions about my online activity and privacy.
Step 3: Choosing What to Include in Your Download
After submitting your request, you’re not quite done yet. Facebook allows you to customize what you include in your history download – and it’s a powerful feature I highly recommend taking a moment to consider. With a range of data categories to choose from, you can tailor the archive to meet your specific needs. Maybe you’re only interested in your messages or perhaps you want a comprehensive record including all your interactions – it’s entirely up to you.
Data Categories and Selection
The categories available range from posts and photos you’ve shared, to ads you’ve clicked and even the friends you’ve added over the years. Facebook’s interface is intuitive, letting you tick the boxes next to the categories of information you want to include:
- Posts
- Photos and Videos
- Comments
- Likes and Reactions
- Friends
- Stories
- Messages
- Groups
- Events
- Profile Information
Adjusting the Scope of Your Download
As you select categories, consider the scope of the data. Will you need everything or just specific types of interactions? By refining your selection, you reduce the file size and make the review process later on much more manageable.
Remember, if you’re downloading your Facebook history for security or data privacy reasons, it might be best to get the full record. In contrast, if you’re after something particular, like a trip down memory lane with your photos and videos, then select those categories accordingly. There’s a balance to be found between being comprehensive and being overwhelmed with too much information. I’ve found that starting with what’s most important to me and then expanding as necessary works best. This way, you’re in control of the data you’re reclaiming from your Facebook history.
Step 4: Verifying Your Identity
Once you’ve selected the aspects of your Facebook history you want to download and are ready to proceed, Facebook requires a verification of your identity. This is a crucial safety step designed to protect your information and ensure that it’s really you who is accessing the data, and not someone else who might have unauthorized access to your account.
Verifying your identity can involve a few different methods. Typically, I’m prompted to enter my password again to confirm that I have legitimate access to the account. This is the simplest and most direct method. But, there might be situations where additional verification is needed—especially if you’re using a new device or a different network than usual. In these cases, Facebook might send a verification code to your registered mobile number or email address.
Here’s how to handle the verification process:
- Re-enter your password: Carefully type your password when prompted to avoid any mistake that could delay the process.
- Check for a verification code: If prompted, check your phone or email for a code that Facebook has sent you. It’s important to retrieve and enter this code quickly as they often have a short expiration time.
- Follow any additional security checks: If Facebook has asked for another form of verification, such as identifying friends in photos, take your time to answer correctly.
Remember that your password and the verification codes sent by Facebook are case sensitive and should be entered accurately. If you encounter any issues during this verification process, don’t hesitate to reach out to Facebook’s help center.
This added layer of security might seem like an extra step but it’s there for your protection. It ensures that your personal data remains secure and inaccessible to anyone who shouldn’t have it. Once your identity has been verified, you’re all set to move to the next phase where you can finally acquire your Facebook history download link. Stay vigilant with these security measures to keep your digital footprint secure.
Step 5: Waiting for the Download Link
Once I’ve completed the verification steps, it’s time to wait for Facebook to compile my information. Patience is key in this stage, as the length of time can vary based on the amount of information requested. Typically, Facebook sends an email notification when my download is ready, but I’ll need to keep an eye on the “Available Files” section under “Download Your Information” as well.
During this period, here’s what I can typically expect:
- Small requests can be processed within a few minutes to a couple of hours.
- Larger data sets, especially if I’ve been active on Facebook for many years, may take several hours to a few days.
It’s important not to resend the request as that may restart the process, leading to further delays. Instead, I can check for updates directly on Facebook. To do this, I simply go back to the “Your Facebook Information” section and view the progress under “Download Your Information.”
Here’s where patience really comes into play. Social media platforms like Facebook house extensive amounts of data, and securing that data takes time. To manage expectations, I’ll keep in mind that safety and privacy protocols are in place for a reason—to safeguard my information.
While waiting, here are some things I might consider doing:
- Use this time to review privacy settings and confirm that my account is secure.
- Think about the type of information I might come across in my download and how I plan to use it.
- Plan for storage or backup solutions if I expect a large amount of data.
Remember, it’s not just about waiting; it’s an opportunity to be proactive about my data management and security.
Step 6: Downloading Your Facebook History
Once the notification arrives that my Facebook history is ready for download, I’m eager to retrieve my data. The alert will come in the form of an email or a Facebook notification, depending on the preferences I set earlier. It’s important to access this link promptly to ensure my information remains secure.
First, I’ll navigate back to the “Your Facebook Information” section. I’ll find the available files under the “Download Your Information” tab. Here, Facebook provides a list of my archives, organized by date with a corresponding “Download” button. It’s essential to be on a secure network when downloading this sensitive information to safeguard against any potential security breaches.
When I click “Download”, the process may take several minutes, especially if the files are large. The data package will come as a compressed ZIP or JSON file. Once the download is complete, I’ll locate the file in my device’s download directory.
To view my Facebook history, I’ll unzip the file using my system’s built-in extraction program or a third-party application. I should take note of the JSON file format – it’s more suitable for advanced users who might prefer a format that is readily accessible for data analysis and archiving purposes.
It’s prudent to remember that my Facebook history contains sensitive personal information. Hence, I’ll be sure to store it securely, be it on my computer, an external hard drive, or a cloud-based service. Encrypted storage solutions offer the highest level of security for this data, ensuring that my information stays private.
For ease of access and review, I might choose to work with third-party software or services that can organize and display the information from the archive in a user-friendly manner. These tools can help me make sense of all the data, enabling a more streamlined way to view my posts, messages, and other Facebook interactions.
Step 7: Exploring Your Downloaded Data
Once I’ve downloaded my Facebook history, I’m eager to see what insights lie within. Opening the archive can feel like stepping into a personal time capsule. If I’ve chosen the JSON format, I find that it’s particularly suited for those who are comfortable with technical data and might want to use it in various applications. For a more straightforward read, HTML format allows me to easily navigate through my information using a web browser.
Diving into the folders, I discover they’re organized by category for convenience. Here’s what I typically find:
- Posts: All my status updates and stories.
- Photos and Videos: Every image and clip I’ve shared or been tagged in.
- Comments: My remarks on posts, photos, and pages.
- Likes and Reactions: A record of what content I’ve enjoyed or interacted with.
- Friends: A list of friends I’ve connected with, including friend requests.
- Messages: A full history of my conversations on Messenger.
- Groups: Details about the groups I joined, including my posts and comments within them.
- Events: Events I created or RSVP’d to, along with related posts. For each category, I take my time to click through and familiarize myself with the subfolders and files. For example, by exploring the “Messages” folder, I can see the entire history of conversations I’ve had with each friend. The data also includes timestamps, allowing me to pinpoint specific periods of my online interactions.
I also take note of the Ads folder, which shows me a list of advertisers that have my contact information and the ads I’ve clicked on. This section provides valuable insights into how my data might be used for targeted advertising.
Third-party apps like data visualization tools come in handy if I wish to view my Facebook history in a more engaging manner. They can transform my trove of information into interactive charts and graphs that help me understand my social media usage patterns over time.
After exploring my downloaded data, I often take steps to manage my digital footprint. I review the information I’ve shared and consider if there’s anything I’d like to change about my online presence moving forward.
Conclusion
Armed with the steps I’ve outlined, you’re now ready to take control of your digital footprint on Facebook. Remember, once you’ve downloaded your data, it’s worth the extra effort to sift through and understand the wealth of information you’ve accumulated over the years. Whether it’s for a trip down memory lane or a more serious data review, you’ve got the tools to do it. Don’t forget to consider your privacy settings and how you engage online moving forward. It’s your history, after all—make sure it tells the story you want it to.
Frequently Asked Questions
What are the steps to download my Facebook history?
To download your Facebook history, go to the “Your Facebook Information” section, select “Download Your Information,” choose your preferred date range, format, and media quality, make the request, and regularly check for its completion to download the file.
Can I download my Facebook data on mobile?
Yes, the Facebook data download process can be done on both desktop and mobile by following similar steps in the Facebook app or mobile web browser.
What kind of data will be included in my Facebook history download?
Your Facebook history download will include posts, photos and videos, comments, likes and reactions, friends list, messages, groups, and event information, among other data.
How is the downloaded Facebook history data organized?
The data is organized into categories with subfolders and files for posts, photos, videos, comments, and other activities, making it easier to navigate and review different aspects of your Facebook activity.
What can I learn from my downloaded Facebook Ads information?
The Ads folder in your Facebook history shows you which advertisers have your contact information and the ads you’ve clicked on, providing insight into your interaction with sponsored content.
Is there a way to visualize my Facebook history more engagingly?
Yes, you can use third-party apps or services that offer data visualization tools, which can help you analyze and view your Facebook history in a more user-friendly and engaging manner.
Should I review my downloaded Facebook information?
After downloading your Facebook history, it is advisable to review the information to understand your online presence better and consider any necessary changes to your privacy settings or behavior on the platform.