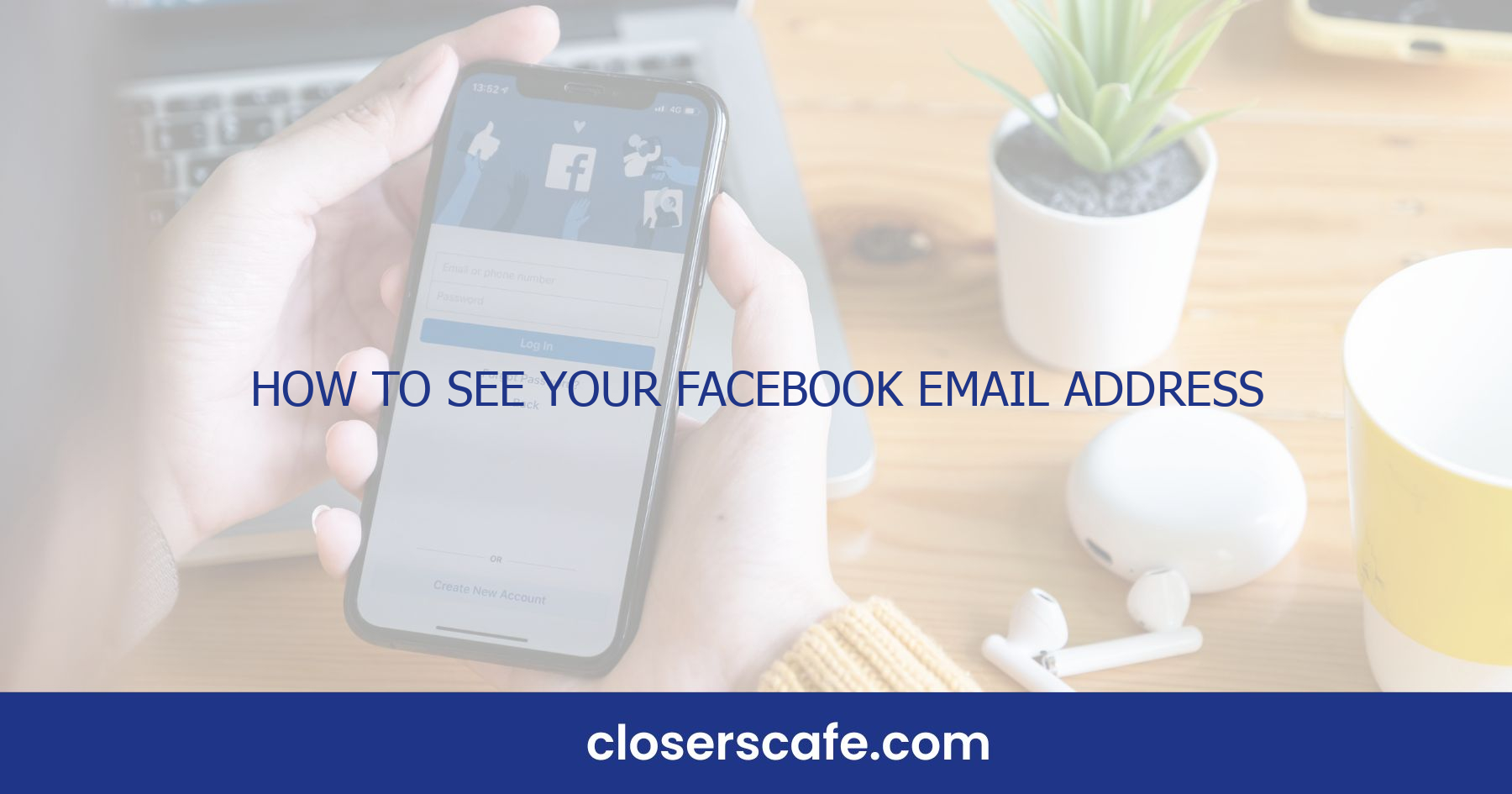Ever found yourself scratching your head, trying to figure out what email you used for Facebook? I’ve been there, and I know it can be a bit of a puzzle. But don’t worry, I’ll walk you through the steps to quickly find your Facebook email address, so you can get back to connecting with friends and managing your account without a hitch.
Why is it important to know your Facebook email address?
Knowing my Facebook email address is crucial for several reasons. Firstly, it’s the primary method of communication between me and Facebook’s support team. If I ever run into issues with my account, such as login problems or needing to reset my password, the instructions and updates will be sent to this email. It’s the lifeline to regaining access should I become locked out of my account.
Secondly, it’s important for notification management. All the alerts for activities, like tags, comments, friend requests, and other interactions, are sent to this email by default. It helps me stay updated with my social circle even when I’m not active on the site. Adjusting notification settings can also be done based on the preferences associated with this email.
Thirdly, my Facebook email address is a key security feature. Facebook uses it to alert me about any unauthorized attempts to access my account. Receiving these notifications promptly allows me to take immediate action to secure my account. Plus, if suspicious activities, it’s often the email that’s part of the recovery process.
Finally, when it comes to app integrations and permissions, many third-party apps and services use my Facebook email for account creation or linking. It simplifies my login experiences across various platforms but also means it’s paramount for me to keep track of the email tied to my Facebook for managing these connections.
Understanding the significance of my Facebook email address helps ensure I maintain control over my account and the various facets of my digital life. It’s not just a login detail—it’s a gateway to managing my online presence effectively. With these benefits in mind, let’s investigate into how to view and verify my Facebook email address in the following section.
Step 1: Access your Facebook settings
Accessing your Facebook settings is simpler than you might expect. First and foremost, you’ll need to be logged in to your Facebook account—ensure that you are to avoid any unnecessary hurdles. Once logged in, navigate to the top right corner of your Facebook homepage. On the desktop version, you’ll spot an arrow pointing downward; this is your main menu.
Click on that arrow to reveal a dropdown list filled with various options. Look for the ‘Settings & Privacy’ selection. It’s usually near the bottom of the menu, so you might need to scroll down a bit. After you click on ‘Settings & Privacy’, another menu will expand, and here’s where you’ll find ‘Settings’. Click on it, and you’ll be whisked away to an all-encompassing dashboard of your personal account settings.
On mobile, the process is just as straightforward, though the icons might be a bit different. Tap on the three horizontal lines, often known as the “hamburger” button, located on the lower right-hand side (for iOS) or the upper right-hand corner (for Android). This step will open up the main menu. Scroll down until the ‘Settings & Privacy’ option comes into view, and tap to expand it. Then, select ‘Settings’, and you’re right where you need to be.
Here’s a quick recap of the steps you need to follow to access settings on desktop and mobile:
- On desktop: – Click the downward-pointing arrow on the top right – Choose ‘Settings & Privacy’ – Select ‘Settings’
- On mobile: – Tap the ‘hamburger’ button (three horizontal lines) – Scroll and tap on ‘Settings & Privacy’ – Choose ‘Settings’
Once you’re in the ‘Settings’ section, you’re just a few clicks away from viewing the information essential to maintaining your online presence. Keep in mind that Facebook’s layout occasionally changes, so always look out for icons like gears or sliders that typically represent settings if the text isn’t immediately clear. Next, you’ll need to locate the specific area within the settings that houses your contact information.
Step 2: Navigate to the “General Account Settings” page
After getting into the settings section, I’ll make sure you find your way to the General Account Settings page. This is the hub where Facebook gathers your most essential information. Whether you’re on a desktop or using the mobile app, you’ll need to reach this page to view your Facebook email address.
On a desktop, the process is straightforward. The General Account Settings option is usually visible immediately upon entering the settings area. If it’s not, I’ll look for a menu or a list of options on the left side of the screen. Here, I’ll likely find a label titled “General.” One click on this, and I’m where I need to be.
For mobile users, the path might differ slightly. After tapping into the settings, I’ll scroll to find an option labeled “Account Settings.” This is the mobile equivalent of the desktop’s General Account Settings. Once inside, I’ll be looking for the same “General” option, which will take me to my core account details.
Here’s a quick reference to ensure we’re on the right track:
- Desktop: – Access Settings – Click on “General”
- Mobile: – Tap on Settings – Scroll to “Account Settings” – Select “General”
In the General Account Settings area, I’m presented with a series of sections such as Name, Email, Contact Information, and so on. This is a crucial piece of the puzzle, as each of these sections stores specific data related to my account. The email section is the treasure chest that holds the key to the quest – my Facebook email address.
Knowing where exactly to look saves me a ton of time and avoids the hassle of navigating through unnecessary menus. With my email address in sight, managing my contact preferences or updating my login details becomes a piece of cake.
Step 3: Locate your email address
Once you’re in the General Account Settings area, locating your email address is straightforward. If you’re on desktop, it’s usually located directly beneath your name. On mobile, you might need to scroll a bit to find the Email section. Here, you’ll see the primary email address associated with your Facebook account. You should see a list that includes your primary email and might also include other emails you’ve added to your account. It’s important to verify which one is set as the primary email since Facebook uses it for login and communication purposes. If you have multiple emails listed, the one marked as ‘Primary’ is the address Facebook emails will be sent to.
If necessary, you can manage your email addresses here by adding new ones or removing old ones. Each email can be selected for various Facebook notifications. It’s key to ensure that the email addresses listed are accessible and used regularly. You don’t want to miss out on essential notifications or password reset emails because they’re going to an old or seldom-checked account.
To add a new email address, click on “Add another email or mobile number” and follow the prompts. This extra step enhances your account’s security and ensures you have multiple recovery options, should you need them. Keeping your contact information up to date with an active email address is crucial for maintaining access to your Facebook account. Regularly check to make sure your contact details are current.
Remember, changes to your email addresses can sometimes require re-verification, so be prepared to respond to confirmation emails from Facebook. If you’re updating your primary email address, you’ll receive a notification to both your new and old email addresses as a security measure. This is Facebook’s way of ensuring that you remain in full control of your account and contact information.
Step 4: Verify your email address
Once you’ve located or updated your email address in the General Account Settings, it’s crucial to verify it. Verification ensures that your email address is active and that you can recover your account if necessary. Facebook will send a verification link to your email. Follow these steps to complete the process:
- Check your email inbox for a message from Facebook.
- Locate the email from Facebook; it might be in your spam folder, so don’t forget to check there.
- Open the email and click on the verification link it contains.
The link will redirect you back to Facebook, where you might be prompted to log in again. This is a standard security procedure to confirm your identity. After logging in, you’ll receive a confirmation message that your email address is now verified. Remember that verification links have an expiration timeframe. If your link has expired, return to your account settings and send a new verification request.
It’s also good practice to:
- Regularly update your password, alongside keeping your contact details current.
- Set up two-factor authentication for an extra layer of security on your account.
- Keep a note of the date when you last updated or verified your email address. Handling your email settings on Facebook correctly plays a vital role in maintaining access to your account and ensuring a smooth user experience. As with any online platform, keeping your personal information secure should always be a top priority and regular verification of your contact details, including your email address, is an integral part of that security.
Managing and verifying your Facebook email address might seem like a small step, but it’s a significant one in safeguarding your online presence. Stay vigilant and proactive about changes to your account to prevent unauthorized access and ensure you remain reachable through the email associated with your Facebook profile.
Step 5: Update your email address if necessary
Once I’ve confirmed my current email address, I may need to update it for various reasons. Perhaps my previous email is no longer active, or I’ve switched to a more regularly used account.
The process to update my email address on Facebook is straightforward but requires attention to detail to prevent any access issues in the future. I start by clicking on the down arrow in the top right corner of my Facebook homepage. Selecting “Settings & Privacy” and then “Settings” leads me to the “Contact” section where my primary email address is displayed.
Here’s the step-by-step approach:
- Click “Add another email or mobile number” to enter my new email.
- Once entered, I click “Add.”
- Facebook will then send a verification email to my new email address.
- I check the inbox of my new email, find the message from Facebook, and click on the verification link.
- After verifying, I navigate back to the contact section to set the new email as my primary contact by clicking “Set as primary.”
It’s important to keep a couple of things in mind during this process:
- I may need to re-enter my password to save these changes.
- I shouldn’t remove my previous email address immediately. Keeping it ensures I don’t lose access to my account if there are issues with the new email.
Once the new email is set as primary, Facebook will use it for all communications, notifications, and password resets. This is why it’s crucial that my primary email address is one that’s secure and checked regularly.
Regularly updating and verifying my Facebook email address ensures my account’s security and that I won’t miss any important notifications or the chance to recover my account if there are any problems. Keeping my contact information up-to-date is as indispensable as setting up a strong password and activating two-factor authentication.
Conclusion
I’ve walked you through the ins and outs of locating and updating your Facebook email address—a key step in safeguarding your account and staying informed. Remember it’s not just about knowing how to see or change your email; it’s about maintaining the security of your digital life. Make sure to verify any new email addresses and keep the old one until you’re certain the transition is smooth. Staying on top of these details can save you from future headaches and keep your Facebook experience seamless. Stay vigilant and your account will thank you for it.
Frequently Asked Questions
How can I update my email address on Facebook?
To update your email address on Facebook, go to your account settings, add your new email address, verify it once you receive the confirmation email, and then set the new address as your primary contact for your account.
Why is it important to keep my email address up-to-date on Facebook?
Maintaining an up-to-date email address on Facebook is essential for account security and to ensure you receive important notifications, including password resets and security alerts.
Should I remove my old email address from Facebook after updating?
It’s recommended not to immediately remove the old email address after updating to a new one. Keeping the old one temporarily ensures you don’t lose access to your account in case there are issues with the new email.
How often should I verify my email address on Facebook?
You should verify your email address whenever you update it to a new one. Regular verification of your email address is vital for the security of your Facebook account.