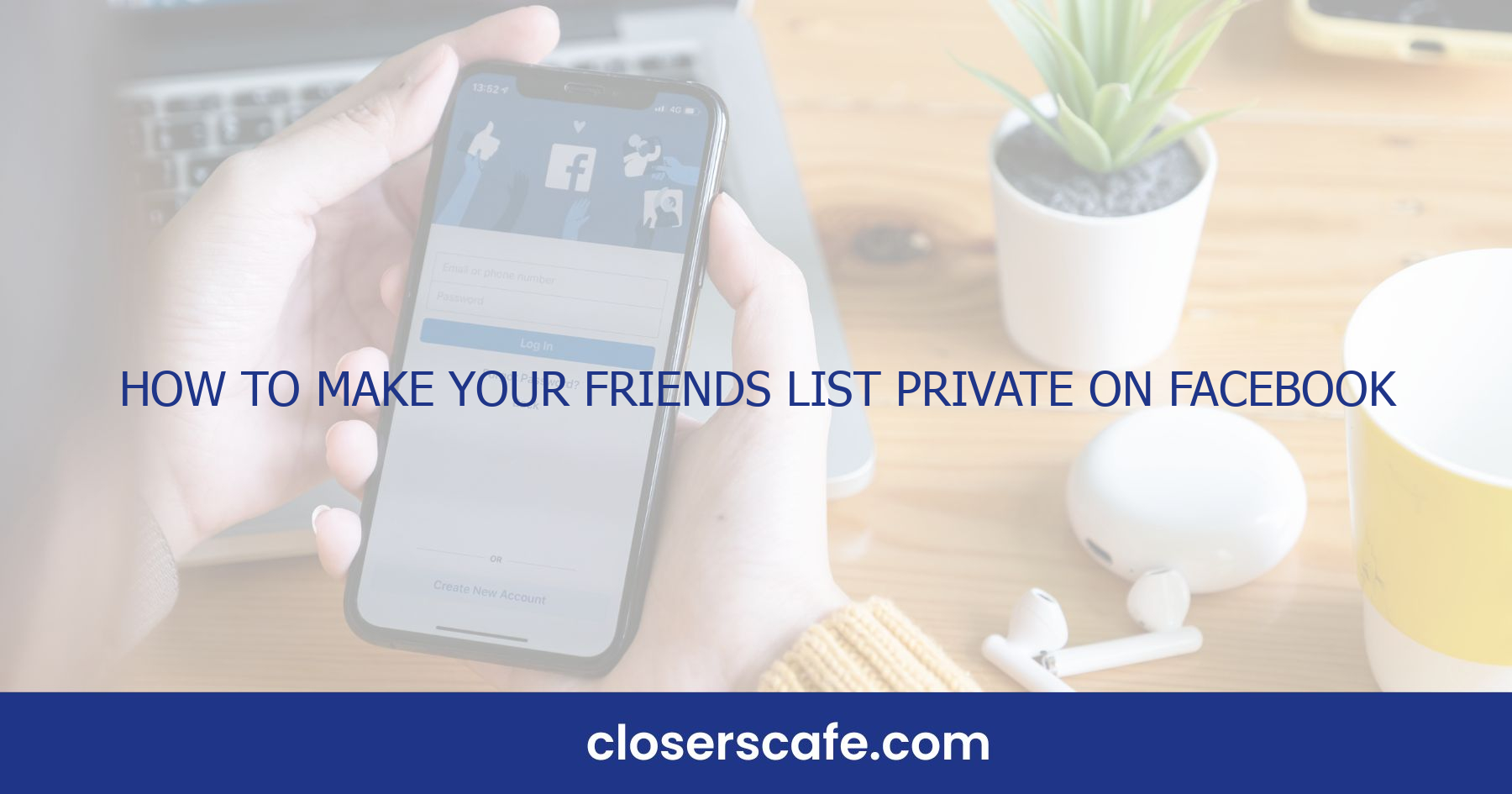Ever scrolled through your Facebook and wondered how to keep your friends list under wraps? You’re not alone. With privacy becoming a hot topic, it’s essential to know how to protect your information online. I’ve got the scoop on making your friends list private on Facebook, and it’s easier than you might think.
Whether you’re concerned about online stalkers or just want to keep your contacts to yourself, tweaking your privacy settings is the way to go. I’ll walk you through the steps to ensure only you can see who you’re connected with on Facebook. Let’s jump into the settings and get that friends list locked down.
Why Keep Your Friends List Private?
When thinking about social media, it’s easy to overlook the finer details of our digital footprint. Privacy on platforms like Facebook isn’t just about what posts I share publicly; it also extends to who can see my network of contacts. There are several compelling reasons to keep your friends list private on Facebook.
First off, consider the Potential for Misuse. Cyberstalkers and data miners often scour profiles looking for connections. By hiding my friends list, I’m less likely to expose my friends to unwanted attention or any form of online harassment. It’s not just about my security but also about safeguarding the people I care about.
Another reason revolves around Professional Boundaries. If I use Facebook to connect with colleagues or professional contacts, I might not want my work and personal lives intersecting more than they have to. By keeping my friends list private, I maintain a level of professional distance and can better manage my different social circles.
Besides, let’s talk about Social Engineering Attacks. Hackers and scammers can use information from my friends list to craft highly convincing spear-phishing attacks. If they know who I’m connected to, it’s easier for them to impersonate someone I trust to extract sensitive information or even financial details from me.
Finally, there’s Personal Control. I want to be in charge of my online presence. Choosing who can see my friends list on Facebook is just one more way I can control the narrative about who I am and with whom I associate. It’s a personal boundary I set that, frankly, everyone should consider setting.
These points underscore the importance of privacy settings on social media platforms. I’ll go over How to Adjust Your Friends List Privacy Settings in the next section to help you take control of your personal information.
Understanding Facebook’s Privacy Settings
When it comes to social media, knowing how to navigate privacy settings is key to maintaining control over your online experience. Facebook, one of the largest platforms, provides various options to manage who can see your activities, posts, and personal info. Privacy settings are often updated, so it’s important to regularly revisit them to ensure your preferences are current.
My journey into Facebook’s privacy maze began with the Privacy Shortcuts. This handy feature is a gateway to the most critical settings. Here’s a quick rundown of what you’ll find:
- Who can see my stuff? This lets you manage the visibility of your posts and friends list.
- Who can contact me? You can tweak settings for friend requests and messages here.
- How do I stop someone from bothering me? In case you need to block or restrict someone.
Account Settings is your next stop. Under this section, you’ll find a more detailed array of privacy options. You can adjust settings for your profile information, how people can find and contact you, and even tailor ads to better suit your interests. Keep in mind that changes you make here might affect more than just your friends list; they could alter your entire Facebook presence.
As a vigilant user, I make it a point to explore the Privacy Checkup tool regularly. You’ll be guided through crucial privacy aspects, including who can see what you share, how to keep your account secure, and how to manage your data on Facebook.
Remember, safeguarding your friends list is a proactive measure against potential digital threats. Ensuring that only those you trust can see your connections isn’t paranoia; it’s digital self-defense. With the right settings dialed in, you’ll achieve greater peace of mind while navigating the social media landscape.
Step 1: Accessing Your Privacy Settings
Making your friends list private on Facebook begins with navigating to your privacy settings. I’ve found that this first step is vital in taking control of who sees what on my profile. It’s not just about safeguarding my friends list but also setting the tone for my overall privacy on the platform.
Here’s how I go about it: I start by clicking the small downward-pointing arrow in the upper-right corner of any Facebook page. This is the key to accessing my account’s main menu. From there, I select ‘Settings & Privacy’, and then click on ‘Settings’. This action directs me to the General Account Settings page.
As I move through this process, I keep an eye out for the ‘Privacy’ tab in the left column. Clicking this tab expands my privacy settings, where I can find a myriad of options to customize my experience. This section is where I exert my control over how my content is shared and who gets to see it.
Facebook’s interface might change over time, but they tend to keep the privacy settings accessible. I’ve learned to look for terms like ‘privacy’, ‘settings’, or even a small lock icon, which universally suggests security and privacy features. Once I’m inside the Privacy Settings and Tools page, I’m faced with a comprehensive list of my privacy options. Here is where the real customization happens—I can review everything from who can see my future posts to who can send me friend requests. I’m particularly cautious about the section titled ‘How People Find and Contact You’ because it lays the foundation for my account’s visibility on the social network.
By taking these initial steps to access my privacy settings, I set myself up for better control over my online presence. It’s about making sure that when I choose to make my friends list private, I’ve fully understood and taken advantage of Facebook’s privacy arsenal. It’s essential for not only protecting my friends list but also ensuring my entire Facebook experience is as secure as I want it to be.
Step 2: Adjusting Your Friends List Privacy
Once I’ve navigated to my privacy settings, the next step is to adjust who can see my friends list. Facebook provides flexibility but knowing how to configure these settings is crucial. Here’s how I go about it:
First, I find the section titled “How People Find and Contact You.” This is where Facebook groups the settings that control who can look you up, send friend requests, and see my friends. I click on “Edit” next to the “Who can see your friends list?” option.
Facebook gives multiple audience choices: Public, Friends, Only me, and Custom. If I select “Only me,” I’m the only one who can see my entire friends list. But, if I’m okay with just friends seeing it, I’ll choose the “Friends” option. The “Custom” setting allows me to be selective about who among my friends can see the list.
It’s important to remember that mutual friends will still be visible to others no matter what setting I choose. Also, if another person has their friends list set to public, and they are friends with me, I might still show up on their visible friends list.
For those who want additional layers of control, Facebook’s Custom option is quite handy. With this, I avoid a one-size-fits-all approach. Instead, I can:
- Exclude specific people from seeing my friends list.
- Allow only certain people to view it.
- Make it visible to networks, such as my school or workplace.
After making my selection, I ensure to click “Save Changes” to apply the new privacy settings. This action is imperative because if I navigate away without saving, my adjustments won’t take effect, and my friends list privacy won’t be updated.
Adjusting who sees my friends list is a vital part of maintaining my privacy on Facebook. It prevents strangers or unwelcome acquaintances from snooping through my connections, so enhancing my control over my personal information.
Step 3: Customizing Your Privacy For Friend Requests
Once I’ve nailed down who can see my friends list, the next thing I make sure to do is customize my friend request settings. Facebook gives me control over who can send me friend requests, which is a significant aspect of protecting my privacy. Accessing the privacy settings begins with a click on the downward-pointing arrow at the top right corner of Facebook and selecting ‘Settings & Privacy,’ then ‘Settings.’ From there, I look for the ‘Privacy’ tab on the left sidebar. Within this menu, there’s a section titled ‘How People Find and Contact You.’
In this section, I can change the settings for who can send me friend requests. Facebook typically offers two main options:
- Everyone
- Friends of Friends
By selecting ‘Friends of Friends,’ I limit potential requests to a smaller, more familiar group, thereby reducing unsolicited contacts. It’s an effective step towards minimizing random friend requests and keeps my social circle more intimate and secure. I find this step particularly crucial because friend requests can be a gateway for spammers or malicious actors to gain access to my information. Tightening these controls helps me maintain a stronger hold over my online social environment. After making my selection, I don’t forget to click ‘Save Changes’ to ensure that my preferences are updated. This adjustment, like those made to my friends list visibility, reflects immediately on my profile.
Also, another layer of control involves screening incoming friend requests. I don’t just accept any request that comes my way. Instead, I take the time to review the requester’s profile, looking for mutual friends or any shared interests that might be a basis for connection. If something doesn’t feel right, I don’t hesitate to click ‘Delete Request’ or even ‘Mark as Spam’ if it seems particularly dubious.
Continually monitoring and adjusting my privacy settings keeps me ahead. It’s not just about setting it once; it’s a constant process to ensure my Facebook experience is both enjoyable and secure. Each time Facebook updates its features or I notice a change in the type of friend requests I’m receiving, I revisit these settings to make any necessary tweaks.
Step 4: Reviewing Your Timeline and Tagging Settings
After tightening up who can send friend requests, it’s vital to turn attention to another aspect of privacy: Timeline and Tagging settings. These settings control who can post on your timeline and who can tag you in posts, which can significantly affect your online visibility.
To access these settings, navigate to the ‘Settings & Privacy’ section found in the dropdown menu at the top right corner of Facebook. From there, select ‘Settings’ and then the ‘Timeline and Tagging’ on the left-hand side. This area is where I can take control of my digital presence on Facebook.
Here, there are several options:
- Who can post on your timeline
- Who can see posts you’re tagged in on your timeline
- Who can see what others post on your timeline
- Review tags people add to your posts before the tags appear on Facebook
I recommend setting these to ‘Only Me’ or ‘Friends’ to maintain a level of privacy that prevents strangers or acquaintances from easily accessing my personal moments and information.
The most crucial part here is the review feature. Before any tag appears on my timeline or linked to my profile, I can vet it through the ‘Review posts you’re tagged in before the post appears on your timeline?’ option. Turning on this feature ensures I’m not associated with unwanted or inappropriate content.
Tagging, by default, expands the audience of a post because it involves other users and their friend lists. By customizing who can tag me and which tags appear on my timeline, I’m placing a gatekeeper on this extension of my online reach. After setting these preferences, it’s important to remember to check back periodically as updates or changes to Facebook’s user interface may require re-evaluation of these settings.
Maintaining a private friends list on Facebook isn’t just about who can add you as a friend; it’s also about managing your digital footprint across the social network. By taking the time to review your timeline and tagging settings, you’re ensuring that your online activities remain in your control.
Step 5: Taking Control of Who Can Search for You
Managing who can search for me on Facebook is another crucial step in fortifying my privacy on the platform. This aspect of privacy management ensures that only certain individuals or groups can find my profile through Facebook’s search functionality or even via search engines.
To tweak these settings, I’ll navigate to the Privacy Settings and Tools area by clicking the dropdown arrow in the upper right corner of Facebook, and then selecting “Settings & Privacy,” followed by “Settings.” Once I’m there, I’ll look for the section titled “How People Find and Contact You” and locate the setting for “Who can look me up using the email address you provided?” and “Who can look me up using the phone number you provided?” Here, Facebook offers me options:
- Everyone
- Friends of Friends
- Friends
- Only Me
By choosing “Friends”, I’ll limit the searchability to my friend list, greatly minimizing my digital footprint and reducing the chance of strangers stumbling upon my profile.
Another key aspect of controlling my search presence is determining how my Facebook profile interacts with search engines. In the same settings area, I can locate the option “Do you want search engines outside of Facebook to link to your Profile?” By toggling this off, I ensure that my profile won’t show up in online search engine results, adding another layer of privacy.
Regularly updating these search-related settings is vital since they can significantly impact how exposed my profile is to the online world. For anyone serious about their online privacy, fine-tuning these options can act as a powerful barrier against unauthorized profile access. With these changes saved, I’ve made it much harder for individuals I haven’t approved to discover my profile either on Facebook or through a search engine query. Remember, it’s in my power to shape my social media presence as discreetly as I see fit, and taking charge of the search settings is a big part of that process.
Conclusion
Protecting your privacy on Facebook doesn’t have to be a challenging job. By taking control of your friend requests, timeline, tagging, and search settings, you’re setting up barriers that keep your personal space just that—personal. Remember, it’s not just about a one-time setup; it’s about staying vigilant and updating your preferences as needed. Embrace these steps to tailor your Facebook experience and enjoy socializing online with peace of mind.
Frequently Asked Questions
How can I customize my Facebook privacy settings for friend requests?
To customize your privacy settings for friend requests on Facebook, go to the ‘Privacy’ section of your settings, then navigate to “How People Find and Contact You.” You can choose to allow ‘Everyone’ or just ‘Friends of friends’ to send you friend requests. For better privacy, select ‘Friends of friends.’
What is the recommended setting for timeline and tagging privacy?
For timeline and tagging privacy, access the settings and choose “Only Me” or “Friends” to control who can post on your timeline and tag you in posts. Use the ‘review’ feature to vet tags before they appear on your timeline.
How do you limit who can search for your Facebook profile?
To limit who can search for you, navigate to the ‘Privacy’ settings on Facebook and adjust the ‘How People Find and Contact You’ settings. Choose ’Friends’ to restrict your searchability within Facebook. Additionally, you can toggle off the visibility of your profile in search engine results.
Should I regularly update my Facebook search-related privacy settings?
Yes, it’s important to regularly review and update your search-related privacy settings on Facebook to maintain control over your online presence and enhance your privacy.