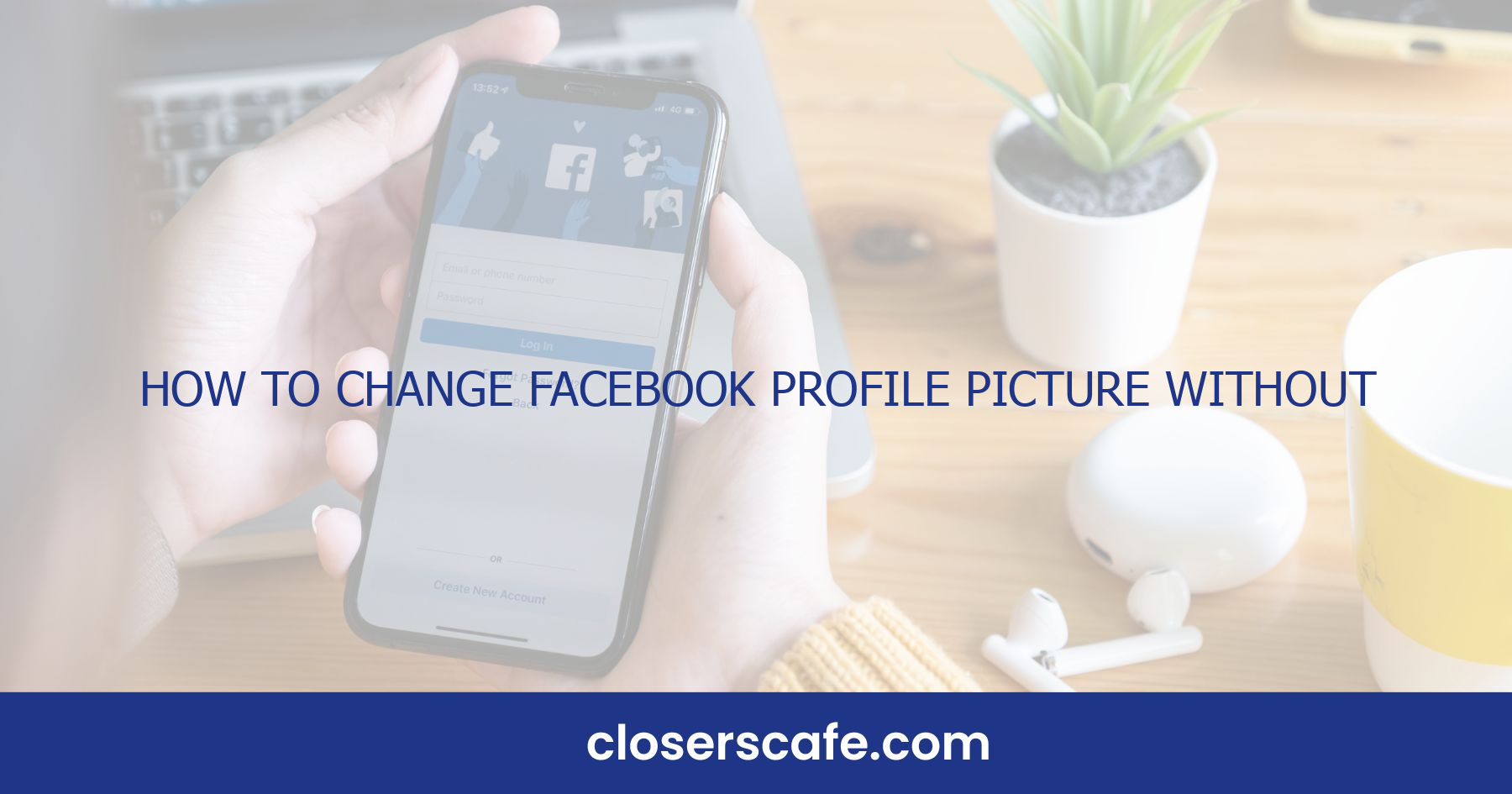Ever found yourself wanting to update your Facebook profile picture but didn’t want to make a splash on everyone’s newsfeed? You’re not alone. I’ve been there too, and I’ve got the perfect solution for you. Changing your Facebook profile picture discreetly is simpler than you might think, and I’m here to walk you through it step by step.
Whether it’s a personal preference or you’re just not in the mood for the extra attention, I understand the need for privacy. I’ll show you how to switch up your profile pic without broadcasting the update. Stick with me, and you’ll master the art of the silent update in no time.
Why change your Facebook profile picture discreetly?
Sometimes, privacy is a top concern. You might not want every one of your friends or followers to know about a change in your appearance or life status the minute it happens. Perhaps you’re updating your profile for professional reasons, and a quiet change is more appropriate than a broadcasted one. Discretion can be key when:
- Job hunting
- Going through personal changes
- Avoiding unnecessary attention
Job recruiters often check social media profiles, so a professional, updated image is crucial. But, letting your entire network know might not be necessary or advantageous. If you’re going through a break-up or any personal transformation, you might prefer to refresh your online presence without prompting discussions or questions from your wider circle.
Also, constantly updating your profile picture can lead some friends to feel bombarded by your updates; a discreet change spares them the repetition and keeps your profile fresh for those who visit it directly.
Security is another reason for a subtle update. Social media platforms, while connecting us with the world, can also be a hotbed for identity theft and stalking. Keeping changes low-key can be a strategic move to enhance your security online.
Consider this: changing your picture quietly avoids the algorithm triggering an increase in engagement, which in turn can lead to unwanted friend requests or messages. It’s about maintaining control over your online persona and deciding when and where you make an impact.
Ensuring your Facebook profile picture aligns with your current image and reflects who you are without a grand announcement is simple. Following the step-by-step process I’m outlining, you’ll manage to change your profile picture quietly and take charge of your online presence.
Step 1: Choose the right photo
Before diving into the technical steps, I’ll start with something crucial: selecting the ideal profile photo. Your choice here sets the tone for your entire online presence. Whether it’s a professional headshot, a casual snap, or even a personal symbol, this image is the first impression people get when visiting your profile.
Profile picture selection matters because it’s more than just an image; it represents my identity. I make sure it’s an accurate reflection of how I want to be perceived. If I’m aiming for a professional look, I pick a clear, high-resolution image with good lighting that centers on my face. For a more personal touch, I might choose a picture that showcases a hobby or passion.
It’s also important to consider the background. A simple, clutter-free backdrop ensures that I’m the focal point. After all, profile pictures are small, and intricate details can get lost. A distracting background might divert attention from what’s important – me.
I’m mindful of the platform’s guidelines, too. For Facebook, the profile picture displays as a square on the web and a circle on the app. This means I need to select a photo where the essential elements remain visible irrespective of the shape. It’s usually a good idea to center the subject to avoid any awkward cropping.
Once I’ve chosen the right photo, I ensure it’s saved in an easily accessible location on my device. This makes the uploading process smoother and quicker. I’m all set for the next steps, equipped with the perfect picture that adheres to my preferences and aligns with the image I want to project.
Step 2: Go to your profile
Navigating to my profile is a breeze, especially if I’m already logged into Facebook. Whether I’m on a desktop or using the Facebook app on my phone, finding my way there is straightforward. On desktop, I click my name at the top right corner of the screen, which takes me directly to my profile page. For mobile users, tapping the icon of three horizontal lines and selecting See Your Profile under my profile picture achieves the same result.
Once I’m on my profile page, I’m a step closer to updating my profile photo discreetly. It’s important to remember, my profile page is where friends come to see my updates, photos, and more. That’s why changing a profile picture quietly not only involves the change itself but also managing the visibility of the update.
The profile page showcases my current profile picture prominently. It’s typically in the upper-left corner on desktops or smartphones. Hovering over my profile picture on a desktop will reveal an Update Profile Picture option. When I’m using the Facebook app, I simply tap my profile picture to get the same option. By selecting this, I’m taken to a menu where I can upload a new picture or select one from my existing Facebook albums.
Before clicking any further, it’s essential to ensure I have reviewed my privacy settings. By adjusting them, I’m in control of who sees the updates I post, including the new profile picture I’m about to upload. Taking a moment to double-check these settings will help me maintain the level of privacy I’m aiming for throughout the process.
After double-checking my privacy settings, I’m ready to proceed. It’s critical to remember that the steps I take here could affect the visibility of my profile picture update. Hence, meticulous attention to detail is paramount in ensuring a seamless transition to my new photo without the social fanfare.
Step 3: Edit your profile picture
After successfully navigating to the “Update Profile Picture” option, it’s time to make any necessary edits to ensure your new profile image is just right. Facebook offers several editing tools to enhance your photo. You can rotate the image if it’s not already in the correct orientation, or you can crop it to focus more on your face and less on the background. Remember, a well-framed photo makes a stronger impression.
If your picture isn’t in the ideal size, Facebook’s interface allows you to drag the corners to resize. Aim for a square-shaped image with a minimum 170×170 pixels for desktop display and 128×128 pixels for smartphones. This ensures your profile picture looks sharp and clear on all devices.
Beyond the basics of orientation and size, you have the option to add filters or adjust the lighting. While tempting, it’s best to avoid using too many filters. A picture that looks more natural and less edited tends to be more welcoming and authentic to your friends and network. After fine-tuning your photo, hit the ‘Save’ button to apply the changes.
With the photo edited to your liking, it’s pivotal to address the thumbnail version of your profile picture. This miniature representation appears throughout Facebook wherever your profile is referenced. Click and drag the photo to reposition it, ensuring your features are centered in the frame. Preview how your thumbnail will look in different contexts – in comments, likes, and posts – to be confident it’s presenting you accurately.
Once you’re pleased with the look of both the full-size and thumbnail versions of your profile picture, it’s time to proceed to the last step where you’ll ensure that your update remains private until you’re ready to reveal it. This involves a straightforward adjustment to your activity log, but it’s crucial for maintaining control over your online appearance and privacy.
Step 4: Select the new photo
Once you’ve fine-tuned your photo with Facebook’s editing tools and you’re confident about how it looks, it’s time to select your new profile picture. This step is crucial and shouldn’t be rushed. Opt for an image that truly represents you and the persona you wish to portray online. Remember, your profile picture is the first impression you make on someone visiting your profile, so choose wisely.
To change your profile picture discreetly:
- Navigate to your profile on Facebook.
- Hover over your current profile photo and click ‘Update’.
- Upload a new image or select one from your existing Facebook photos.
Choose a photo that aligns with your personal or professional brand, keeping in mind that this image will be publicly visible across the platform. If your goal is to maintain a certain level of privacy, consider selecting an image that doesn’t reveal too much personal information. For instance, instead of a full-face photo, you might opt for a shot where you’re partly turned away or an image that features a meaningful object.
After selecting the photo, you’ll notice the option to ‘Skip Cropping’. Clicking this allows you to use the full photo without any alterations. But, if your selected photo doesn’t fit the profile picture dimensions, Facebook will automatically crop it. To avoid any surprise cropping which could cut off essential parts of your image, it’s better to manually adjust and ensure everything you want to be visible is within the frame.
Finally, double-check that the photo’s privacy settings are to your liking. By default, Facebook sets your profile picture to public, allowing anyone to view and comment. To limit this:
- Click on the photo.
- Select the ‘Edit’ option represented by a pencil icon.
- Adjust the privacy setting to ‘Only Me’ to prevent the notification from broadcasting to your timeline.
Remember, you can always change these settings back after your photo has been updated if you wish for it to be more visible later on.
Step 5: Adjust your privacy settings
After you’ve selected your new profile picture, adjusting the privacy settings is a pivotal move to ensure the update remains unnoticed. Facebook allows you to customize who can see your profile pictures, including past ones. Here’s how to control the audience for your profile photo.
First, when you’re uploading the new picture, you’ll see an option for ‘Privacy’ right there. By clicking on it, a dropdown menu appears providing you with different options: Public, Friends, Only Me, or Custom. Selecting ‘Only Me’ ensures that only you can view the photo on your timeline. This step is crucial because it significantly minimizes the risk of your friends being notified about the change.
Also, if you want to be extra cautious, I suggest you navigate to your profile and click on your profile picture. Below the photo, there’s a button labeled ‘Edit’. Clicking on this allows you to further edit privacy settings post-upload. This is particularly useful if you forgot to adjust the privacy during the initial upload process.
Remember that the profile picture is always public when someone visits your profile. But, by manipulating the visibility settings of the picture itself, you effectively control the notifications and the attention it gets from others in the news feed. Besides, understanding Facebook’s privacy settings not only serves the purpose at hand but also enhances your overall privacy management skills on the platform.
Maintaining control over your digital representation includes being mindful of the selectable audience for each post. Privacy tweaks may seem minor, but they have a significant impact on your online interactions. By finely tuning your uploaded content’s visibility, you curate your social presence to align with your personal comfort levels and boundaries.
Conclusion
Armed with these steps you’re now equipped to update your Facebook profile picture on your own terms. Remember it’s all about managing your digital footprint with the finesse of a privacy pro. Whether you’re aiming for a subtle refresh or just prefer to keep things low-key your profile picture is yours to change—without the spotlight. So go ahead make that swap and enjoy your refreshed profile in peace.
Frequently Asked Questions
How can I change my Facebook profile picture without notifying everyone?
To change your Facebook profile picture without notifying everyone, you can adjust the privacy settings to “Only Me” during the upload process. This ensures that the update remains discreet and isn’t broadly shared with your friends or followers.
What are the steps to adjust my profile picture’s privacy settings on Facebook?
When uploading a new profile picture, click on the privacy button (usually represented as a globe icon) before posting, and select the “Only Me” option. You can also go to your profile, click on the profile picture, select “Options,” then “Edit Privacy,” and adjust the settings accordingly.
Why is it important to understand Facebook’s privacy settings?
Understanding Facebook’s privacy settings is crucial because they give you control over who can see and interact with your profile content, helping you to maintain your desired level of privacy and manage your social presence according to your personal boundaries.