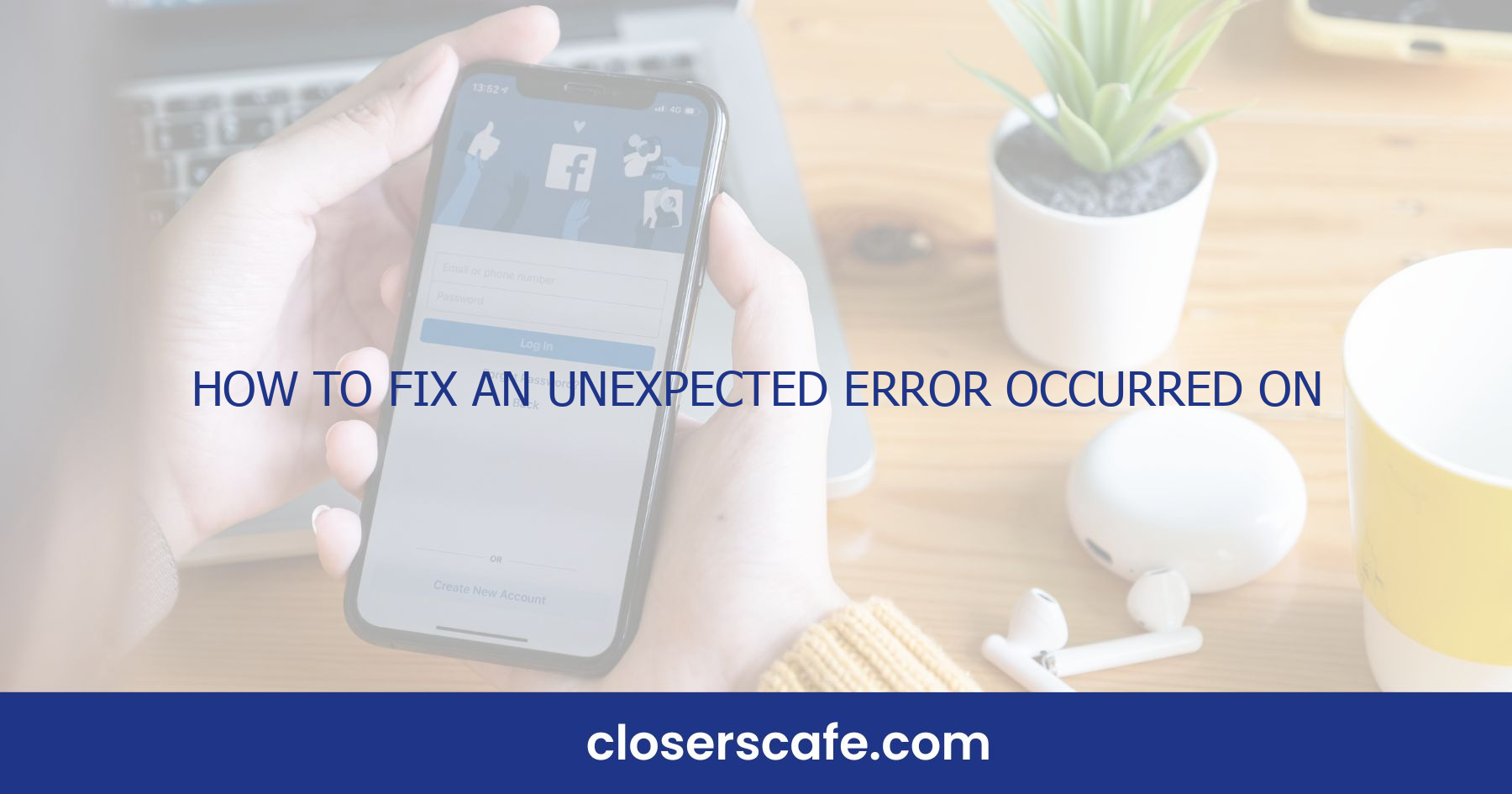Ever stumbled upon the dreaded “An unexpected error occurred” message on Facebook? I know how frustrating it can be when you’re trying to catch up with friends or manage your page and you’re suddenly stopped in your tracks. But don’t worry, you’re not alone in this.
Common causes of the “An unexpected error occurred” message on Facebook
When you’re faced with this pesky message, several factors could be at play. I’ve seen issues ranging from server-side problems to individual account glitches. Let’s investigate deeper into the most common culprits.
Server Overload or Downtime
Facebook servers are robust but not infallible. Excessive traffic or technical difficulties can cause services to falter. Server downtime typically resolves without any action on your part, but it’s always a good idea to check the server status through online status checkers or Facebook’s official channels.
Corrupted Cache and Cookies
Your browser’s stored cache and cookies can sometimes hinder Facebook’s performance. Corrupted data can present various access issues, including the unexpected error message. I recommend regularly clearing these files to maintain optimal function.
Outdated Browser or App
If you’re running an old version of the Facebook app or your web browser, you’re more likely to encounter errors. Developers constantly update software to squash bugs and improve security, so ensure you’re using the latest version.
Account-Specific Issues
Occasionally, the problem may lie with your account. This could be due to issues with your profile settings or Facebook’s internal systems. In such cases, you might need to contact Facebook support for assistance.
Connectivity Issues
Your internet connection could also be the source of the problem. Weak or unstable connections can interrupt Facebook’s communication with its servers. I always suggest trying a different network or resetting your router when this happens.
In the next part of the article, we’ll explore tried and true troubleshooting methods that have helped countless users overcome the “An unexpected error occurred” message. Stay tuned to effectively tackle these issues and get back to your seamless Facebook experience.
Check your internet connection
When you encounter the “An unexpected error occurred” message on Facebook, one of the first things you should examine is your internet connection. A slow or unreliable connection can be the culprit behind frequent disruptions in service. Internet speed and stability are crucial for Facebook’s functionality. Here’s how I go about checking my connection:
Quick Internet Speed Test
I usually start by running a speed test using any of the free tools available online. These tests measure upload and download speeds, giving me insights into whether my connection is functioning properly. Significant deviations from my usual speed tests might indicate an issue that needs addressing.
Check Wi-Fi and Router
If the speed test reveals my connection is fine, my next step is to check my Wi-Fi signal strength. Sometimes, I might be too far from the router or there could be interference from other devices. I try moving closer to the router or resetting it to see if that improves the signal strength.
Test on Multiple Devices
To rule out a device-specific issue, I check Facebook on other devices connected to the same network. If Facebook works on one device but not another, it’s a sign that there might be a problem with the particular device I’m using. Examine Data Limitations
If I’m on a mobile device and using cellular data, I check to see if I’ve exceeded my data limit. Many carriers throttle internet speeds after you reach a certain threshold, which could affect how Facebook operates.
By tackling each of these steps one by one, I can pinpoint whether the issue lies with my internet connection or if I need to explore other potential causes for the error message on Facebook. It’s a methodical approach that often saves me time and frustration.
Clear your browser cache and cookies
When grappling with the “An unexpected error occurred” message on Facebook, one of the first steps I suggest is to clear your browser cache and cookies. A cache stuffed with outdated information can oftentimes cause your browser to stumble, hindering its performance and leading to persistent errors. Similarly, cookies that track your browsing habits might get corrupted, throwing a wrench into the seamless operation of sites like Facebook.
Here’s how I quickly and efficiently clear my cache and cookies in most browsers:
- Access the browser settings or preferences
- Look for the Privacy or History section
- Click on Clear browsing data
- Ensure that both cache and cookies options are selected
- Choose the time range to clear (e.g., last hour, last 24 hours, all time)
- Hit that Clear data button
The specific steps may differ slightly depending on the browser you’re using, but the process is generally similar. After cleaning, it’s a smart move to close and reopen your browser. This ensures that your fresh start isn’t sullied by any lingering data from the previous session.
Don’t forget: if you’re on mobile, these steps can be mirrored in the Facebook app’s own settings — look for the option to clear cache within the app.
This troubleshooting method might seem simple but don’t underestimate its effectiveness. By preemptively clearing your cache and cookies on a regular basis, you not only fend off potential interruptions with Facebook but also ensure optimal browsing on the whole. That’s why I’ve incorporated this into my regular digital maintenance routine — it keeps my online interactions smooth and steady.
Following these steps, I’ve often been able to get right back to scrolling through my Facebook feed without a hiccup. If this doesn’t resolve the error though, it’s essential to move on to the next potential solution without delay.
Disable browser extensions or add-ons
Sometimes, the culprit behind Facebook’s “An unexpected error occurred” message might be the very tools you’ve installed to enhance your browsing experience. Browser extensions or add-ons can interfere with how web pages load and function, especially if they’re not properly updated or if they conflict with the website’s scripts.
Here are simple steps to temporarily disable your browser extensions:
- Access the extension or add-on manager in your browser—usually found in the browser’s settings or tools menu.
- Disable each extension one by one to determine which might be causing the problem.
- After each disable, try accessing Facebook to check if the error persists.
For Chrome users like me, you’d simply click the three dots in the upper right corner, select ‘More tools,’ and then ‘Extensions.’ You can toggle off each extension from there. If you’re using Firefox, you’ll click the three bars, click ‘Add-ons,’ and then ‘Extensions or Themes.’ Toggle the switch to disable the add-ons you suspect.
If you pinpoint an extension that’s the source of the issue, you might want to update it or even remove it altogether. Remember, if an extension is essential for your work or daily activities, check if there’s an available update first before deciding to remove it.
For mobile users, the process is quite different since mobile browsers typically have fewer add-ons. But, if you’ve installed any browser-related apps that might interact with Facebook, consider disabling those as well. On most phones, you can do this through the app manager in your device settings.
In the end, methodically eliminating potential extension culprits can reveal a lot about what’s causing the unexpected error and bring you one step closer to a seamless Facebook experience. It’s also a good practice to keep your extensions minimal and only to the ones you truly need for both security and browser performance.
Update your browser
Another pivotal step I’d recommend when tackling the “An unexpected error occurred” message on Facebook is to ensure your browser is up-to-date. Outdated browsers may lack the necessary support for newer web technologies that sites like Facebook use, leading to potential errors or glitches.
Updating your browser can seem like a small step, but it packs a significant punch in maintaining a seamless Facebook experience. Here’s what’s commonly involved in the process:
- First, I usually open up the menu in my browser. In browsers like Chrome or Firefox, this is often symbolized by three dots or lines in the upper right corner.
- Next, I navigate to the “Help” section and select “About” from the dropdown menu. This section prompts the browser to check for any available updates automatically.
- If an update is available, it will download and request a browser restart. I make sure to save any important tabs before restarting.
After updating, my browser functions more efficiently, not just on Facebook, but across all web services. It’s crucial to note that browsers often patch security vulnerabilities with updates, so keeping current means I’m better protected online.
New features released in updates can enhance my browsing experience significantly, making it faster and more responsive. For instance, if I’m using a browser that supports accelerated hardware loading, Facebook’s videos and images load quicker, providing an uninterrupted browsing session.
For users who navigate multiple devices, I recommend checking updates across all platforms. Whether I’m on my laptop, tablet, or smartphone, ensuring each device has the latest browser version aids in a cohesive and error-free online experience. This step is as vital as clearing cache or disabling troublesome extensions when preserving my online workflow.
Try using a different browser
Occasionally, the browser you’re using might just be the culprit behind that pesky “An unexpected error occurred” message on Facebook. That’s why switching browsers can be a quick and effective fix. Let’s not forget that each browser interacts with web pages in its own unique way due to differences in coding, plugins, and updates. So, if Facebook isn’t working on your go-to browser, it’s worth giving another one a shot.
Here are the steps I typically follow when testing a different browser:
- Open a different browser that you have installed. If you don’t have another one, it’s easy to download and install browsers like Google Chrome, Mozilla Firefox, or Microsoft Edge.
- Type facebook.com in the new browser’s address bar and hit enter.
- Log into your Facebook account and see if the error message still appears.
If the error message has vanished, then it looks like your original browser may be out of sync with Facebook’s latest requirements or there might be an extension causing problems. Remember, browsers are like cars; they need regular maintenance to work properly, and sometimes, a fresh start with a different model does the trick.
Another thing to consider is that some browsers are optimized for certain types of content and might load pages faster or more reliably. This can play a significant role when dealing with resource-intensive sites like Facebook. Hence, it’s not just about troubleshooting but also about enhancing your overall browsing experience.
While trying a new browser, ensure that you’re using one that’s compatible with Facebook. The platform often publishes a list of supported browsers, and sticking to this list can save you a lot of headaches in the long run. If you find that Facebook runs smoothly on this alternative browser, keep it updated just as you would with any other app or software you rely on daily.
Check if Facebook is experiencing any outages
Before diving deeper into individual troubleshooting steps, it’s crucial to determine whether the issue is on your end or if it’s a larger problem affecting Facebook’s services. One of the first things I always do is check for any reported outages. You’d be surprised how often this step is overlooked, even though it’s quick and easy.
Social media platforms are complex and have occasional hiccups. Understanding if there’s an ongoing issue can save you a lot of time and frustration. Luckily, there are several reliable ways to verify if Facebook is down. ### Use Third-Party Services to Monitor Facebook’s Status
- Visit down detector websites like DownDetector or IsItDownRightNow. These sites provide real-time status details and user reports that can help confirm whether Facebook is experiencing difficulties.
- Check Twitter and other social media platforms for #facebookdown. This hashtag tends to trend whenever there’s a significant outage on Facebook, making it a good indicator of widespread issues.
- Facebook’s own Twitter account sometimes posts updates about service disruptions.
- The Facebook Platform Status page is another official resource that provides updates on the system’s functionality.
Once you’re on these sites, look for recent spikes in outages reports or official statements about the service status. If there’s a significant number of reports or an announcement from Facebook, there’s a good chance that the error message isn’t due to an issue on your end.
It’s worth noting that server outages can impact various functions of Facebook differently. So even if the site isn’t completely down, features like posting or messaging might be temporarily unavailable.
By identifying whether the problem is isolated to your account or a part of a larger outage, you’ll be better positioned to adopt the right strategy for getting back online. If the issue is indeed with Facebook’s servers, the best course of action is usually to wait it out. Server problems tend to be resolved relatively quickly as they affect a vast user base and Facebook’s dynamic response team is generally on top of these issues.
While you’re waiting for an all-clear, it’s a good opportunity to take care of any pending updates to your devices or apps. This ensures that once Facebook is up and running again, you’ll be accessing it in the most optimized manner possible.
Contact Facebook support
When I’ve exhausted all self-service troubleshooting methods without any luck, contacting Facebook support may be my next step. Surprisingly, getting in touch with Facebook’s support team can be quite straightforward, especially if I know where to look. Facebook’s Help Center is a hub of useful information where I can find answers to common queries and problems. Often, the solution to my issue is just an article or a walkthrough guide away. But for issues that require a more personal touch, there’s a contact form I can fill out to reach a representative. To get to the help form, I’ll need to navigate to Facebook’s Help Center and look for the ‘Report a Problem’ section. This is where I can describe the error I’m experiencing, attach any pertinent screenshots, and submit my query. Here are steps to guide me through:
- Log into my Facebook account.
- Click on the question mark icon located in the top-right corner of the page.
- Select ‘Report a Problem’ and follow the prompts.
It’s key to make my description as detailed as possible, including the exact wording of the “An unexpected error occurred” message and the actions that I took leading up to the error. Response times can vary, so patience is crucial. While I wait, I’ll keep my browser up to date and recheck my connectivity to ensure that if the error resolves itself, I’m ready to go back to my browsing experience seamlessly. For more immediate concerns, Facebook’s community forums present an alternative platform where I can post about the error. Other users, who might have faced similar issues, can offer solutions that worked for them, providing me with additional insights to tackle the problem.
Remember, social media platforms like Twitter can also be a way to connect with Facebook for support. A quick tweet to @Facebook asking for help with the error might catch the attention of their social media team. Their response can direct me to the right resources or escalate my issue to the necessary support level. Keeping track of all these steps and interactions is important for future reference, especially if the issue persists or reoccurs. This documentation may help Facebook’s support team to better understand my experience and offer a more targeted solution.
Conclusion
Tackling the “An unexpected error occurred” message on Facebook doesn’t have to be a headache. By following the steps I’ve outlined, you’re equipped to address the issue head-on. Remember, keeping your browser or app updated and clearing your cache are key preventative measures. And if you’ve hit a wall, don’t hesitate to reach out to Facebook support for that extra helping hand. Stay proactive and patient—most problems on Facebook are fixable, and with a bit of persistence, you’ll be back to connecting and sharing in no time.
Frequently Asked Questions
What causes the “An unexpected error occurred” message on Facebook?
The message can be caused by server overload or downtime, corrupted cache and cookies, using an outdated browser or app, account-specific issues, or connectivity problems.
How can I fix the “An unexpected error occurred” error on Facebook?
To fix the error, check Facebook’s server status, clear your browser’s cache and cookies, update your browser or Facebook app, and troubleshoot your internet connectivity.
When should I contact Facebook support?
Contact Facebook support if you’ve tried troubleshooting steps like checking server status, clearing cache, updating the app or browser, and resolving connectivity issues without success.
How do I contact Facebook support?
Reach out to Facebook support by visiting the Help Center, where you can find resources or contact options for further assistance regarding your issue.
What should I include when reporting an error to Facebook support?
Provide a detailed description of the error, the actions you took leading up to it, and the troubleshooting steps you’ve already attempted.
Can I get help from Facebook’s community forums?
Yes, Facebook’s community forums are a place where you can post your issue and receive advice from other Facebook users.
Is it helpful to use Twitter for Facebook support?
Reaching out to Facebook on Twitter can be an alternative method to get support, especially when other avenues may be slower or unresponsive.